In Excel, the status bar is a thin bar at the bottom of the Excel window. Also, it has a variety of options which includes the page layout, page break layout, zoom in or out, and zoom percentage. It even displays the average, count, and sum of selected cells.
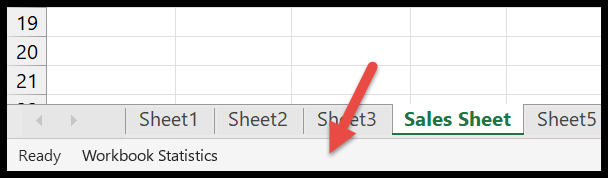
In this tutorial, we look at all the options that we have in the status bar.
Modes on Status Bar
1. Ready
The “Ready” mode appears at the bottom left corner of the status bar. It means the sheet is ready with the values or data and now it is waiting for your next command.
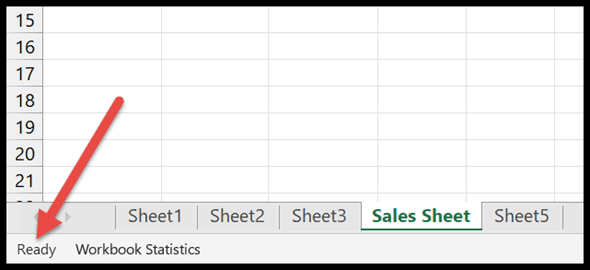
2. Enter
The “Enter” mode displays on the status bar which means you have started entering the data into the cell.
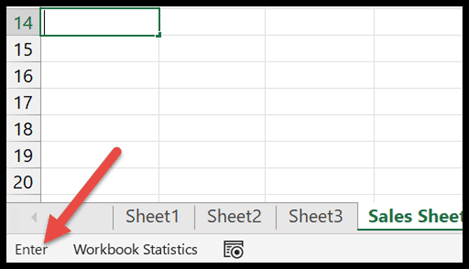
3. Edit
In simple words, a cell is being edit.
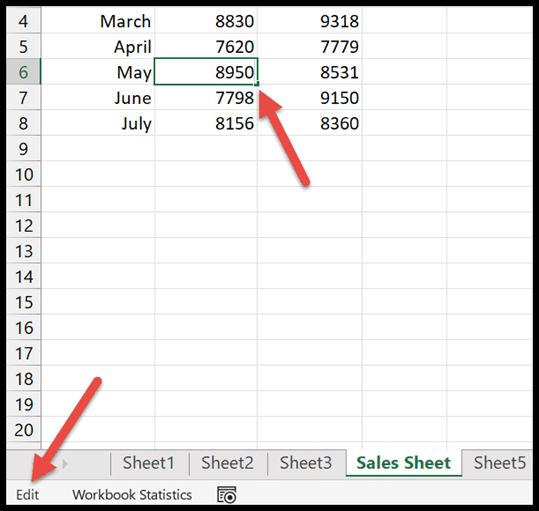
4. Point
This mode gets activated, when you enter the formula in a cell while providing the other cells which have data as input in it.
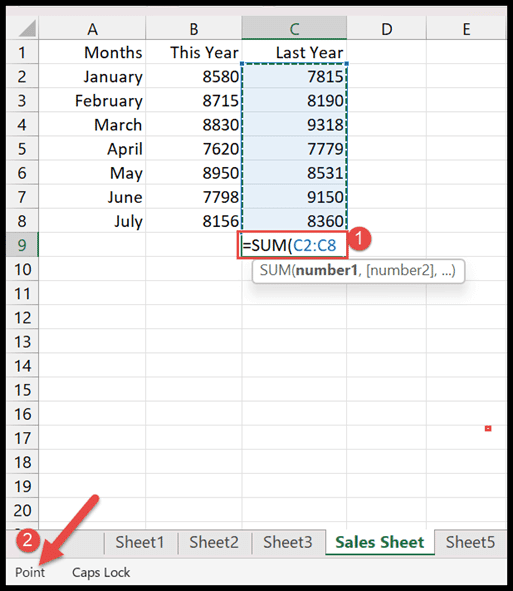
Worksheet Views
Every worksheet has three default options for worksheet views that are Normal View, Page Layout View, and Page Break Preview. You have all three buttons at the bottom right corner.
- Normal view: In this view, you can see your worksheet in a simple manner which includes multiple rows and columns.
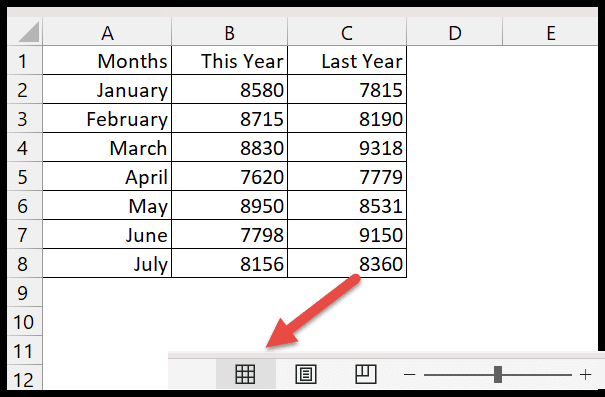
- Page Layout view: This is a wonderful way to check the header and footer on the page. Along with this, you can get an idea of its look before printing it out.
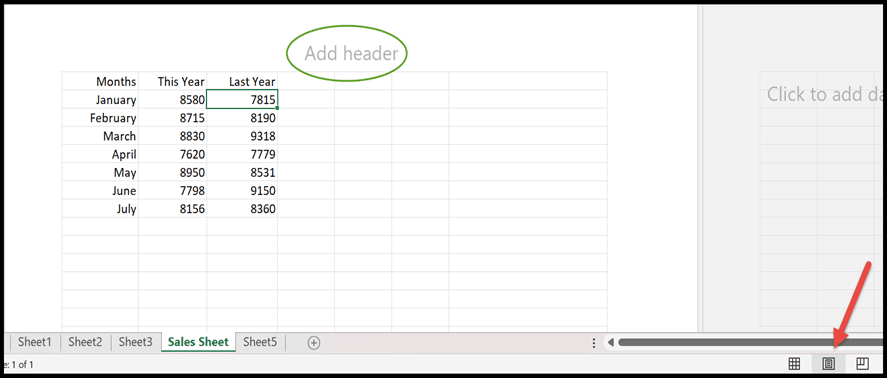
- Page Break Preview: As the name suggests, this option will help you to get an idea of where the page breaks are in the worksheet.
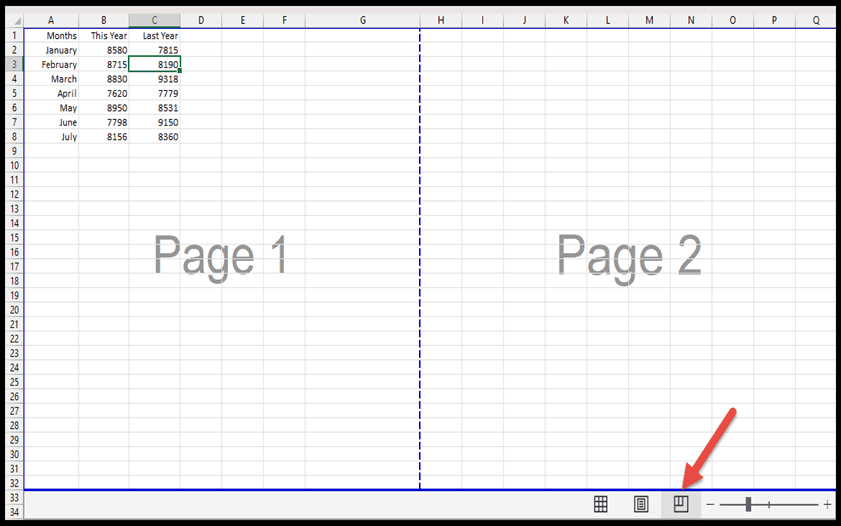
Zoom Slider
This is a frequent-use option for Excel users and it is visible on the right-side corner of the status bar.
- It has (-) (+) two buttons to “Zoom out” and “Zoom In” the worksheet.
- You can reduce the size with the zoom-out button. Whereas zoom-in helps you to have a close look at the data.
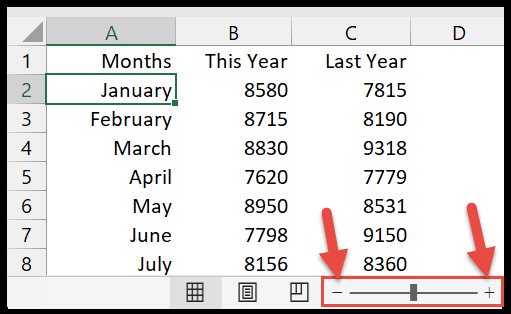
- And, you can also adjust the visibility of the page by sliding the zoom key in both directions.
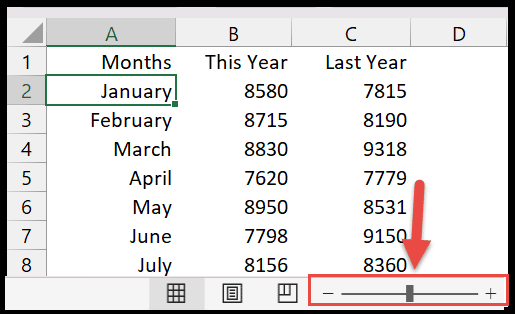
It allows you to increase or decrease the visibility by (10%), and to click on the zoom-in (-) or zooms out (+) options.
Zoom Percentage
In Excel, the zoom percentage is like the same as the zoom slider. There’s a button next to the zoom slider that you can click.

It will show you a zoom dialog box. And now you can set the magnification percentage for a current worksheet.
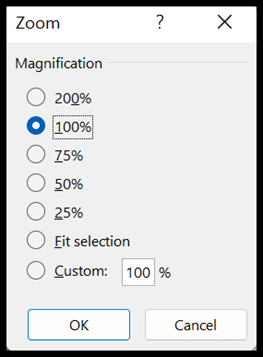
Customize the Status Bar
The status bar in Excel is quite useful with the options that you have there by default. By right-clicking, you will find some more options that can be super useful for you.
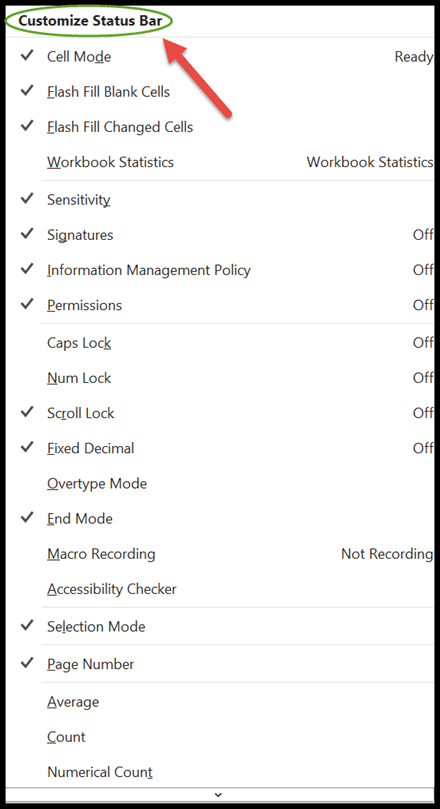
Workbook Statistics
The workbook statistics is a dialog box that displays all the information about the current sheet as well as the workbook (the number of sheets, cells with data, tables, charts, formulas, and so on).
You can activate this by clicking on it. Now, this will highlight by a tick mark and appears on the status bar.
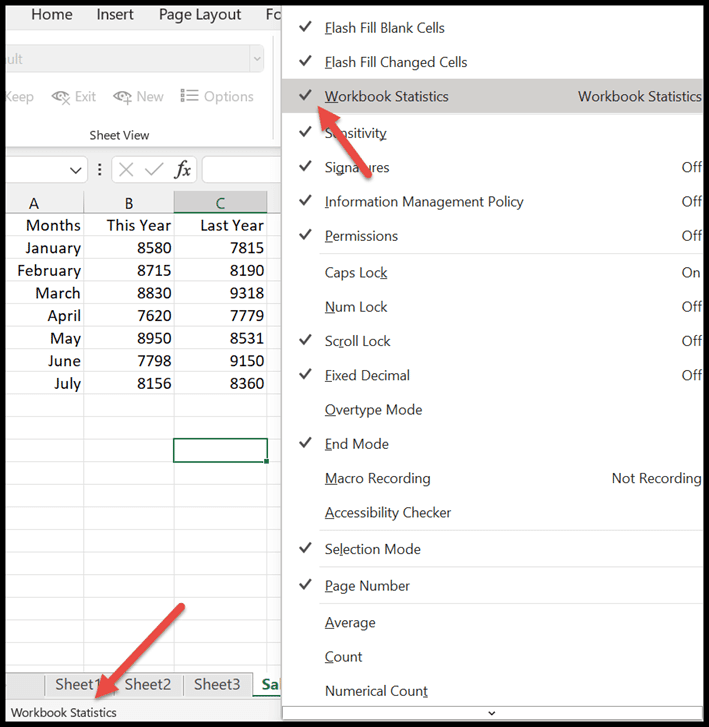
Click on “Workbook Statistics”, and it opens the dialog box that displays the count of cells with data and other information about the workbook.
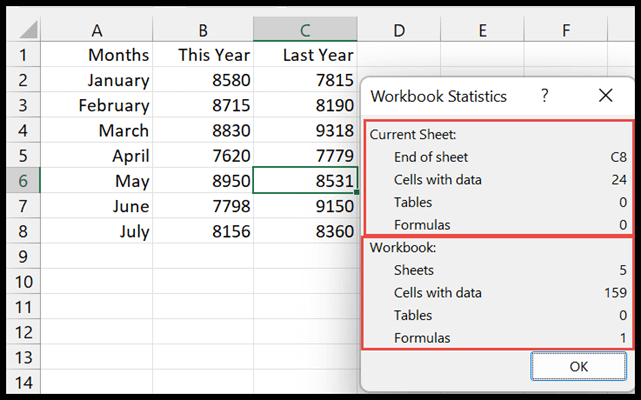
Caps, Num, and Scroll Lock
If any of these options are activated, the status bar will notify you about that. You’ll get a message that says (Caps Lock, Num Lock, and Scroll Lock) on the left side of the status bar.
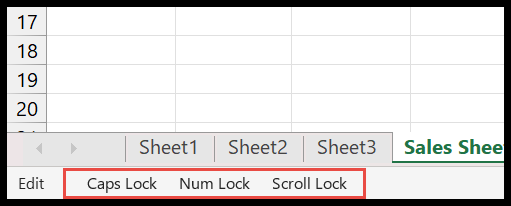
As you can see in the above example, we have a notification on the status bar for all the locks. The moment you deactivate any of these options, it will remove the notification from the status bar as well.
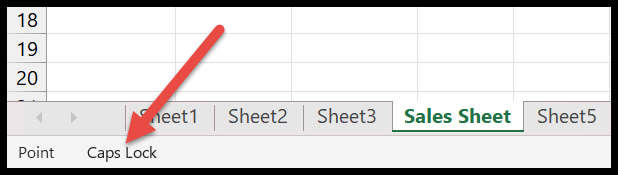
Page Number
The page layout view option appears right next to the “Ready” mode on the status bar. By this, you can observe the total number of pages with the selected page number in the worksheet.
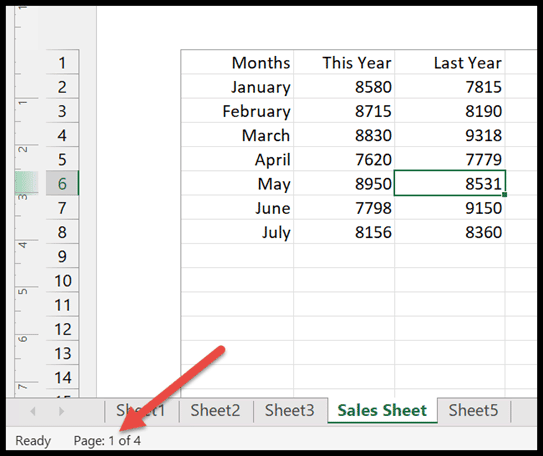
Statistical/Mathematical Options
To calculate the numeric values or data quickly, activate a few options from the customize status bar dialog box.
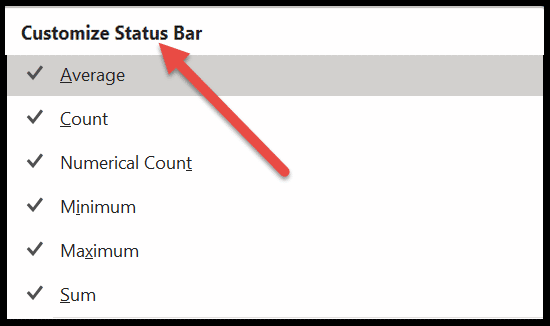
- Average: It gives you an average of all the cells that you have selected in the worksheet.
- Count: From the name specifies, it tells you the number of selected non-empty cells.
- Numerical Count: This option is very useful in the case of mixed data in a worksheet. As it only displays the count of those cells which have numeric values.
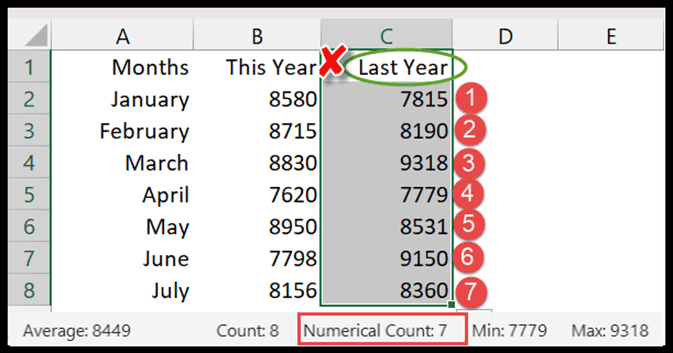
- Sum: It shows you the sum of values from the selected cells.
- Minimum: This option will help you to find the lowest value from a large amount of selected numeric data.
- Maximum: In the case of maximum, it allows you to search out the highest value among the whole numeric data.
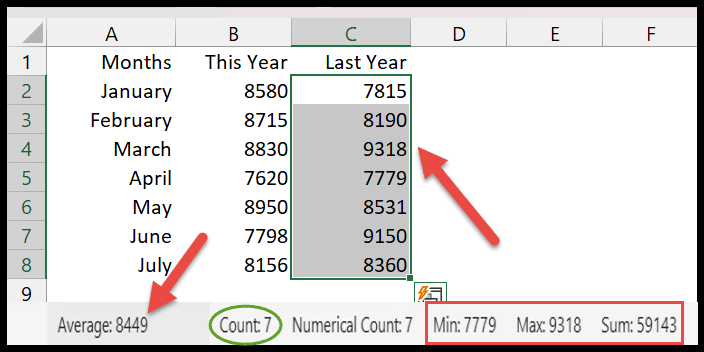
Related Tutorials
- Fill Justify in Excel
- Formula Bar in Excel
- Add a Header and Footer in Excel
- Show Ruler in Excel
- Fill Handle in Excel
- Format Painter in Excel
- Quick Access Toolbar in Excel
- Insert Text Box in Excel
- Automatic Rolling Months in Excel
- Open Backstage View in Excel
- Activating the Dark Mode in Excel
- Get the Scroll Bar Back in Excel