In Excel, if the Scroll bar is hidden or you cannot get it on the Excel window, there are two quick ways to get it back. And in this tutorial, we are going to discuss it.
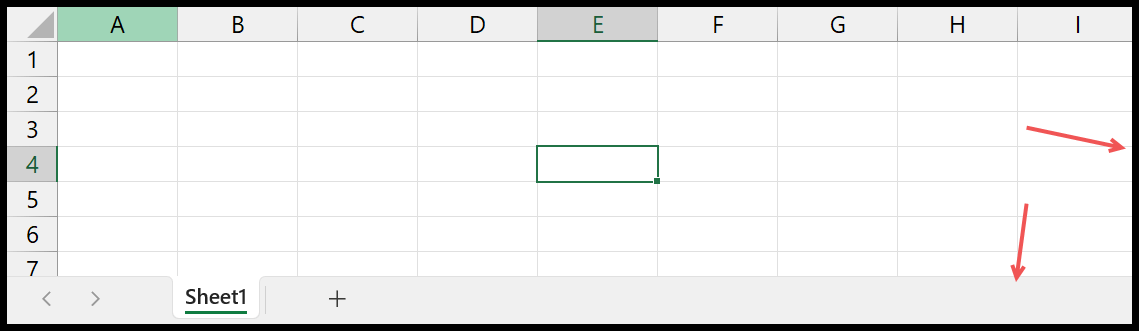
Show Scroll Bar(s) Back from the Excel Options
Use the below steps:
- Go to the File Tab.
- Open the Excel Options.
- Click on the Advanced tab.
- Scroll Down and tick mark both checkboxes.
- Click Ok to save.
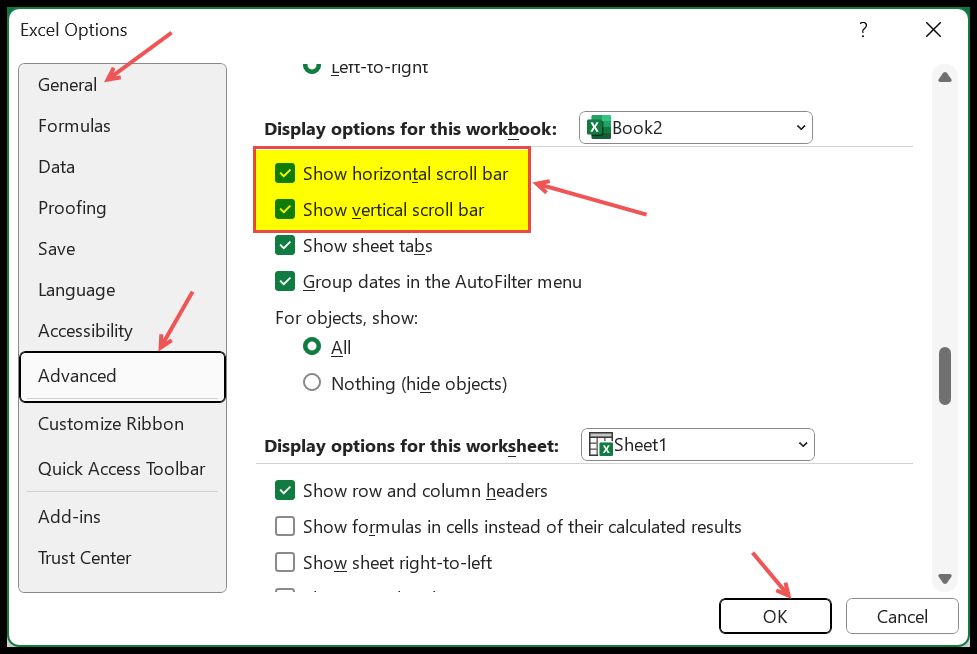
The moment you click OK, you get both scroll bars back.
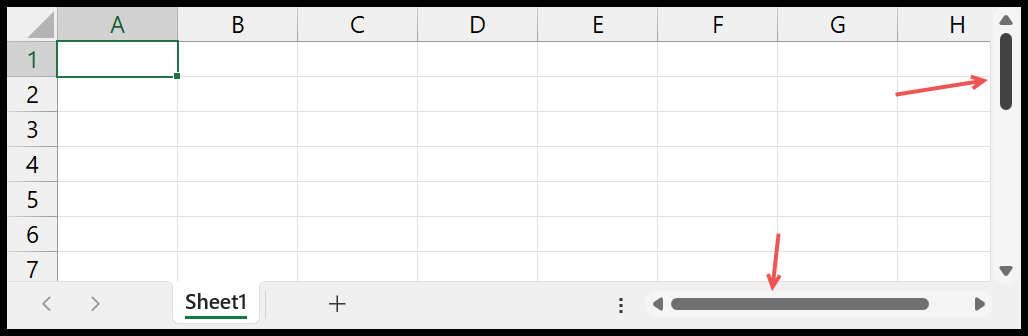
Hiding or showing a scroll bar is a workbook-level setting. When you hide a scroll bar, Excel only changes the current (active) workbook.
Using a VBA Code to Show Scroll Bar
You can also use a VBA code to show a scroll bar in the Excel window.
Sub ScrollBarOn()
With ActiveWindow
.DisplayHorizontalScrollBar = True
.DisplayVerticalScrollBar = True
End With
End Sub- Go to the Developer Tab.
- Open Visual Basic Editor.
- Insert a Module.
- Paste the code and then run it.
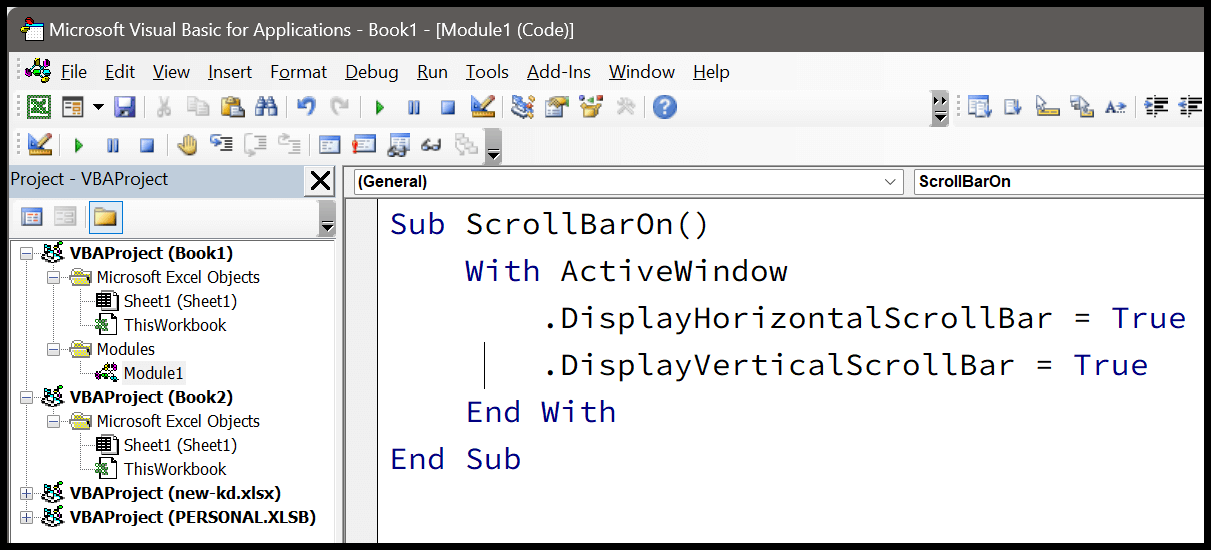
And if you want to hide it back, use the following code.
Sub ScrollBarOff()
With ActiveWindow
.DisplayHorizontalScrollBar = False
.DisplayVerticalScrollBar = False
End With
End Sub
Microsoft Excel Basics (Components, Parts, and Knowledge Notes)
More Tutorials
- Fill Justify in Excel
- Format Painter in Excel
- Quick Access Toolbar in Excel
- Formula Bar in Excel
- Show Ruler in Excel
- Add a Header and Footer in Excel
- Fill Handle in Excel
- Status Bar in Excel
- Insert Text Box in Excel
- Change Tab Color in Excel
- Zoom In or Zoom Out in Excel
- Dialog Box in Excel
- Freeze Panes in Excel
- Excel Options