Excel is like a Swiss army knife for calculations. From mathematical to financial, it’s for every single thing you need to calculate. You can calculate simple to most complex things in Excel.
Take an example of a SQUARE ROOT. A square root is a quite common calculation that we do in our day-to-day work, and in Excel, you can calculate it with ease.
You know what?
I have found that there are five different ways to calculate a square root in Excel. Yes, five different methods, which you can use in different situations.
And today in this post, I’d like to share with you these five simple methods to find a square root of a number in Excel. So let’s learn this thing.
What’s a SQUARE Root?
Before we learn to calculate it, it’s important to understand what it really means, and how we calculate it normally.
Calculating a square root is an inverse calculation for coming back to the root of a square.
So when you calculate the square of 10 by multiplying it by itself, that’s (10 * 10 = 100). Then, square root means coming back from 100 to 10.
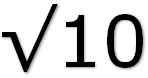
You can learn more about it from Wikipedia. But now, let’s learn how we can do this in Excel.
As I said, we can use 5 different ways for the calculation of square root according to the need or personal preference.
Not all methods are the same but useful.
(1) Use SQRT Function to find the SQUARE Root of a Number
If you need to use only one method for calculating square root, the SQRT function is that one. It’s a specific function to do this.
You just simply need to refer to a cell or specify a number.
SQRT’s Syntax: Where the number is the number or cell reference which contains the number for which you want to find the square root.
SQRT(number)
Examples:
In the below example, we have the number 625 in cell A1. So, to calculate the square root for this we can insert the below formula (Formula Bar) into B1.
=SQRT(A1)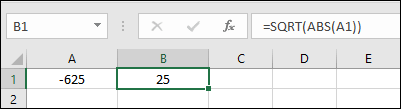
The value it has returned is 25 which is the square root of 625. As you see, SQRT is simple to use and easy to apply.
If you have a negative number like below then it will return a #NUM!.
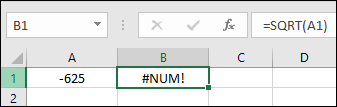
So the solution to this problem is to use the ABS function along with SQRT. Here’s an example:
=SQRT(ABS(A1))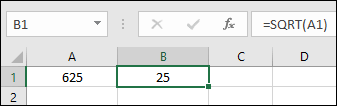
When we use ABS it converts a number into an absolute number. That means a converts a negative number into a positive.
(2) Calculate the SQUARE Root of a Number Using the POWER Function
Another way to calculate a square root is by using the POWER function. POWER function has more power than SQRT as it returns the result of a number raised Nth to a given power.
POWER’s Syntax:
POWER(number, power)
Where the number is the number or cell’s reference which contains the number for which you want to find the square root and power is the Exponent to raise power too.
Let’s say we need to find the square root of a number from cell A1 (that’s 625) then we can use 1/2 as a powerful argument in this function.
And the formula would be:
=POWER(A1,1/2)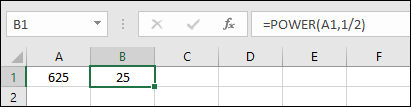
As you see it returns 25 in the result which is the square root of 625.
(3) Apply an Exponent Formula to Get the SQUARE root of a Number
If we need to insert a simple formula (other than the above two methods) to calculate a square root then we can use a simple formula using the exponent operator.
This formula is just like POWER. The only difference is instead of the function we need to use an exponent operator.
=A1^(1/2)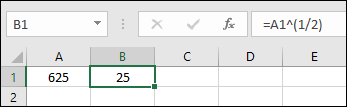
In the above formula, A1 is the cell where we have a number for which we need to find the square root, and then we used an exponent operator and then (1/2) for the rise to power.
The best benefit of this formula is its application. Apart from the square root, we can use it to calculate the cube root or any nth root.
(4) VBA Code to Show the SQUARE Root of a Number
Let me tell you about a different scenario where we need to check the square root of a number instead of calculating it in a cell.
Code-1
Below is a VBA code that returns the square root when we select a cell and run this code.
Sub getSquareRoot()
Dim rng As Range
Dim sqr As Long
If Application.Selection.Cells.Count > 1 Then
MsgBox "Please select only one cell", vbOKOnly, "Error"
Exit Sub
End If
Set rng = ActiveCell
If IsNumeric(rng) = True Then
sqr = rng ^ (1 / 2)
MsgBox "The Square Root of " & rng & " is " & sqr, vbOKOnly, "Square Root Value"
Else
MsgBox "Please select a numeric value", vbOKOnly, "Error"
End If
End SubHow this code works
When we run this code, it verifies the value in the selected cell and if that value is a number then it calculates the square root of that number and shows it using a message box. One thing you need to take care, that if you select more than one cell this code will not work.
Code-2
By using the below code we can check to enter a square root of a number without having the actual number in a cell.
Sub getSquareRoot()
Dim sq As Long
Dim sqr As Long
sq = InputBox("Enter the value to calculate square root", "Calculate Square Root")
If IsNumeric(sq) = True Then
sqr = sq ^ (1 / 2)
MsgBox “The Square Root of " & sq & " is " & sqr, vbOKOnly, "Square Root Value"
Else
MsgBox "Please enter a number.", vbOKOnly, "Error"
End If
End Subhow this code works
When we run this code it shows us an input box asking for the number for which we need to get the square root.
And when we enter that number, it calculates the square root for that number and shows a message box with the square root. You can use any of the above codes which are perfect for you.
(5) Using Power Query to Convert Numbers into SQUARE Roots
Here’s another way that we can use if you need to convert multiple numbers into their square roots.
That’s Power Query.
Below we have a table where we have a few numbers and here we want to get the square root of these numbers in one go.
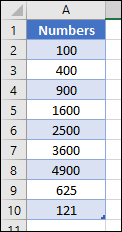
Note: Using a power query for square root is a dynamic method, every time you enter a new value in your table it will return the square root of that number.
- First of all, select any cell from the table and go to Data Tab ➜ Get & Transform Data and click on From Table/Range.
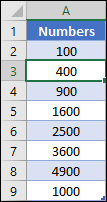
- Once you click on it, Excel opens the power query editor and adds that table to it.
- From here we need to create a new column with square root values and for this go to Add Column tab and click on Custom Column.
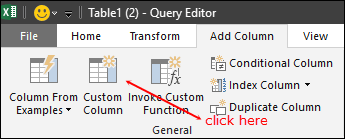
- At this point, we have a Custom Column window opened and in this window, we need to add the following:
- First of all, enter the column name “Square Root” in the column name input box.
- After that, enter (=Number.Sqrt([Numbers])) in the custom column formula input box and click OK.
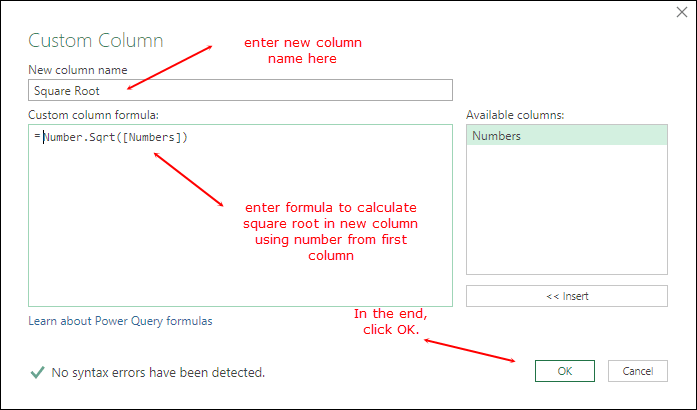
- Now we have a new column with square roots of the number we have in the first column.
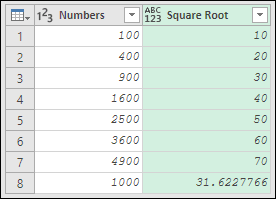
- From here, you need to delete the first column of the original values. So, right-click on it and click remove.
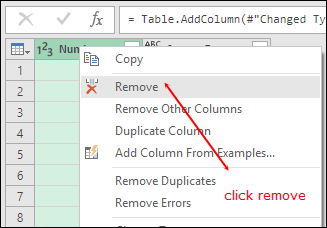
- After that, go to the home tab and click on close and load too.
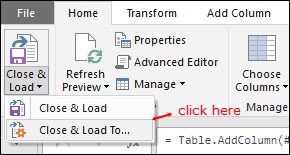
- Here you get a window to load data. First of all, select the existing worksheet and add range B1. Second, tick mark “Add to the Data Model”.

As I said, this table is dynamic. When you enter a new value in the original data table it calculates its square root automatically in your new table when you refresh it. And, we are not using any type of formula here.
(6) How to Add SQUARE Root Symbol in Excel (Bonus Tip)
Once you calculate a square root from a number, the next thing you can do is add a square root symbol. And for this, we have two different ways which we can use.
Using a Shortcut Key
A simple way to add a square root symbol is the shortcut key and the shortcut is Alt + 251. You need to hold down the Alt key as you type 251 on the numeric keypad. and once you release the Alt key, the symbol appears.
Add a SQUARE Root Symbol by Applying Custom Formatting
This is the most effective way to add a symbol. All you need to do is, select all the cells, open the custom formatting option, and add formatting into the formatting input bar.
√General
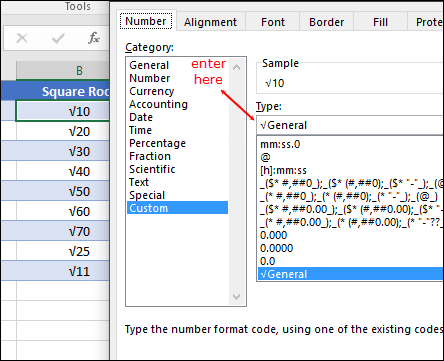
VBA to Add a Square Symbol
You can also use below VBA code to apply custom formatting to all the cells in the selection.
Sub add_squareroot()
Selection.NumberFormat = ChrW(8730) & "General"
End SubNote: The benefit of using the #2 and #3 methods is you don’t need to add a symbol to all the cells one by one and when you add a symbol to a cell the value in the cell becomes a text and can’t be used further as a number.
Get the Excel File
Conclusion
If you just want to know the square root of a number then the VBA method is the best, select the cell and run the code. Otherwise, formulas are best if you need to use a square root value in further calculations, and we have three different formulas in this list.
Power Query is a dynamic method and one must give it a try.
Now you tell me one thing.
Which is your favorite method to calculate a square root in Excel?
Share your views with me in the comment section, I’d love to hear from you. And don’t forget to share this list with your friends, I’m sure they will appreciate it.
Hi Puneet,
I wonder if there’s anyway for us to put “the square root symbol ” in MsgBox ?
That symbol has unicode name : Square Root, character code : 221A from Unicode(hex).
Hi Puneet,
I haven’t mentioned it, but I enjoy going through your weekly emails to me, which also lead me on to explore so much more on your websites – and then I spend hours tinkering around with my own Excel files and modifying them.
It’s very satisfying – how I wish I had discovered tutorials like yours many years ago. I am not very good at Excel but the more I explore, the more I like it.
Thanks a million for helping me to enjoy working with Excel.
You’re the best.!
Keep up the good work.
🙂
Nice one puneet sir, please give info about use of kuttools Sir
In power query there is a more direct way to convert numbers to square roots but it does so on the fly whereas your version is more programmatic.
This is not a criticism, just FYI!
Yes, you are quite right on this.