In Excel, many of us still use the “Merge Cells” feature to center the text across multiple columns by merging the cells but there is one more feature called “Center Across Selection” that also allows users to center the text horizontally across multiple columns but without merging the cells.
This feature of centering the text without merging the selection makes it more preferable to use over the merging cells because, in the event of merging cells, your data structure can be manipulated, and if you select any column that is a part of merged cells, the other columns that are part of merged cells will also get selected.
This tutorial will show you how to center the text across multiple cell selections.
Steps to Center Across Selection in Excel
- First, select the cell range across which you want to center the text.
- After that right click and then click on the “Format Cells” option from the drop-down list.

- Or, select the range of cells, and then go to the “Home” tab and then click on “Alignment Grouping Arrow” of the “Alignment” Group.
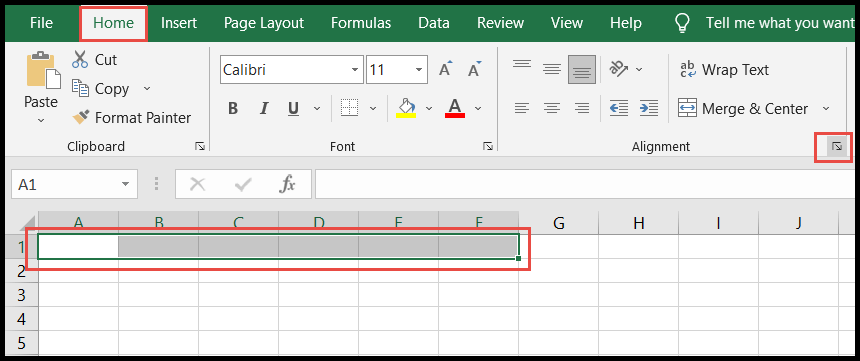
- At this point, you will get the “Format Cells” dialog box opened.
- Here, go to the “Alignment” tab and then click on the “Horizontal” field drop-down arrow and choose “Center Across Selection” and click OK.
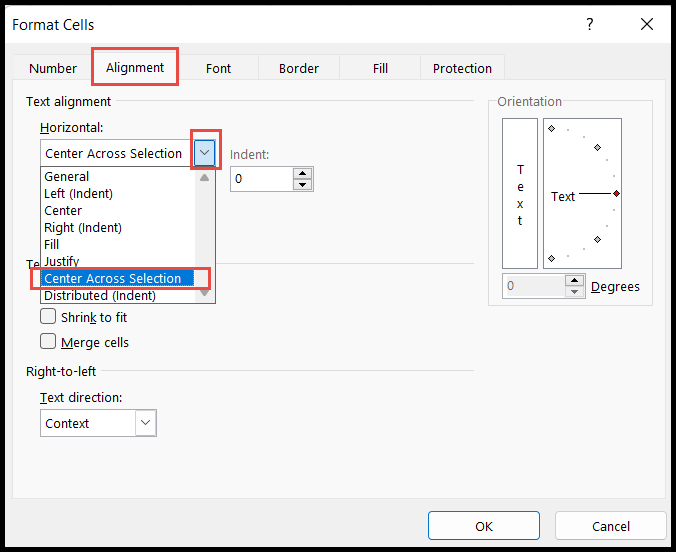
- Now, when you enter the text in the first cell of the selection, Excel will make it “Center across the selection”.
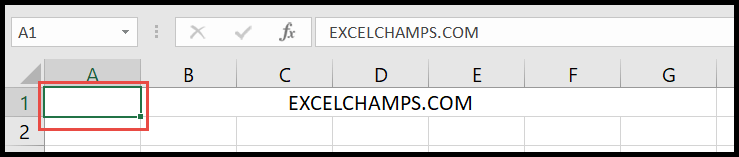
In the above image, you can see we have entered the text in column A and Excel made in “Center Across the Selection”, and it looks like the cells are merged but are not.
Even if you enter the text in any of the cells across the selection rather than the first cell, it will still make it center across the selection, but that center would not be the exact center.
Quick Read – How to Print Selected Cells in Excel
Center Across Selection Using Keyboard Shortcut
There is no direct keyboard shortcut to make the text center across the selection, but yes, using the combination of some keyboard shortcuts, you can do it.
Ctrl + 1 → A → Tab → C → C → Enter → Enter
- First, select the cells range and press the “Ctrl + 1” shortcut to open the “Format Cells” dialog box.
- Once opened, just press “A” to go to the “Alignment” tab within the “Format Cells” dialog box.
- After that, press the “Tab” key to highlight the “Horizontal” field.
- Now press the “C” key twice to select the “Center Across Selection” option, and then press the “Enter” key twice.
Center Across Selection VS Merging Cells
I believe you guys have already noticed the difference between these two is the “Merging and non-merging of cells” while making the text “Center across the selection”.
Until now, writing this blog, we have not found any way of using this “Center Across Selection” on Vertical selection.