When it comes to present data in an understandable way in Excel, charts standout there. And there are few charts which are specific and can be used to present a specific kind of data.
A SPEEDOMETER [Gauge] is one of those charts.
It’s a kind of thing which you can find in your day-to-day life [Just look at the SPEEDOMETER in your car].
And in today’s post, I’m going to show you exactly how to create a SPEEDOMETER in Excel. But here’s the kicker: It’s one of the most controversial charts as well.
So today in this post, we will be exploring it in all the ways so that you can use it in your Excel dashboards when they actually required.
What is an Excel SPEEDOMETER Chart?
An Excel SPEEDOMETER Chart is just like a speedometer with a needle which tells you a number by pointing it out on the gauge and that needle moves when there is a change in the data. It’s a single-point chart which helps you to track a single data point against its target.
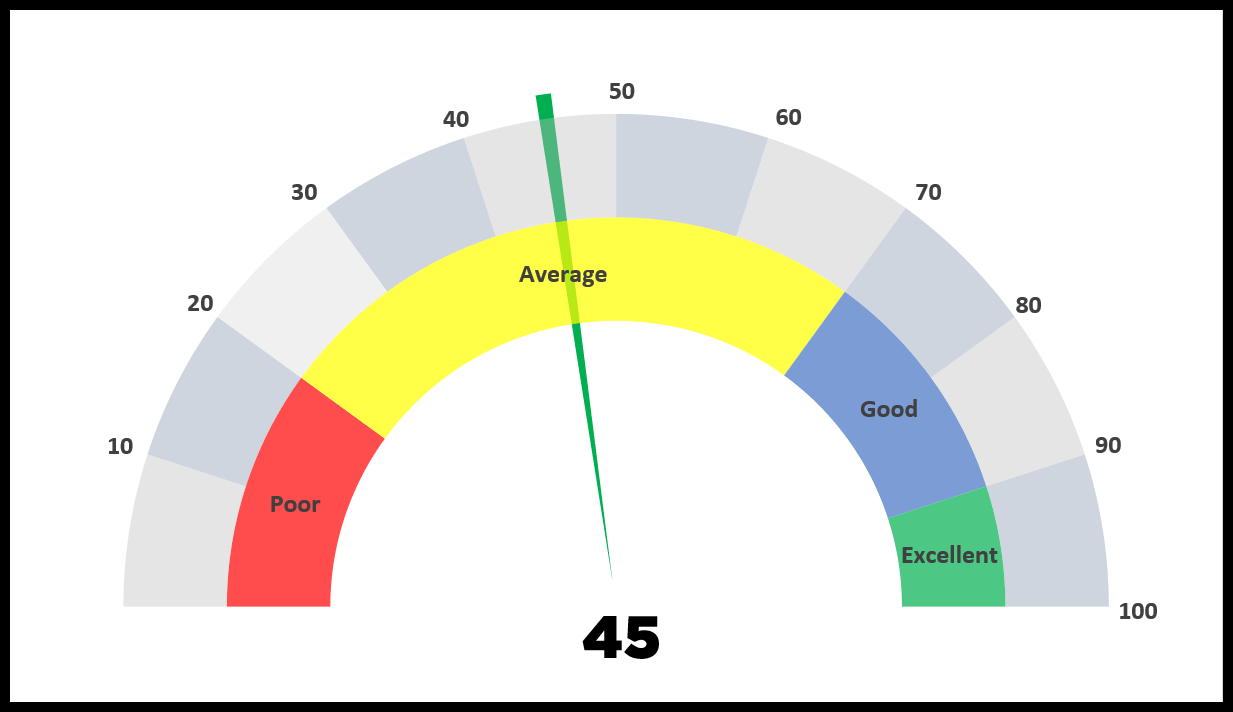
Steps to Create a SPEEDOMETER in Excel
Here are the steps to create a SPEEDOMETER [Gauge] in Excel which you need to follow.
As I said, we need to insert two doughnut charts and a pie chart but before you start to create a SPEEDOMETER, you need to arrange data for it.
In the below worksheet, we have three different data tables (two for doughnut charts and one for the pie chart). You can DOWNLOAD it from here to follow along.
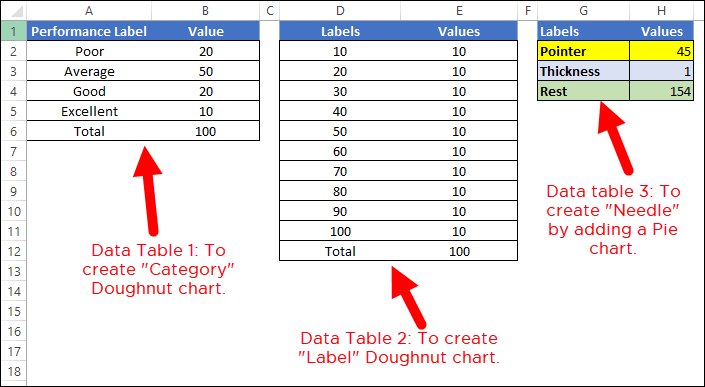
- The first data table is to create the category range for the final SPEEDOMETER which will help you to understand the performance level.
- The second data table is for creating labels ranging from 0 to 100. You can change it if you want to have a different range.
- And in the third data table, we have three values which we will use create the pie chart for the needle. The pointer value is the real value which you want to track.
To create a SPEEDOMETER in Excel, you can use the below steps:
To create a SPEEDOMETER in Excel, you can use the below steps:
- First of all, go to Insert Tab ➜ Charts ➜ Doughnut Chart (with this you’ll get a blank chart).

- Now, right-click on the chart and then click on “Select Data”.
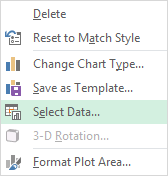
- In the “Select Data” window, click on “Legend Entries” and enter “Category” in the name input bar. After that, select the “Value” column from the first data table.

- Once you click OK, you’ll have a doughnut chart just like below.

- From here the next thing is to change the angle of the chart and for this right click on the chart and then click on “Format Data Series”.
- In “Format Data Series”, enter 270° in “Angle of first slice” and hit enter.

- After this, you need to hide below half of the chart. For this, click on only that part of the chart and open “Format Data Point” and select “No Fill”.
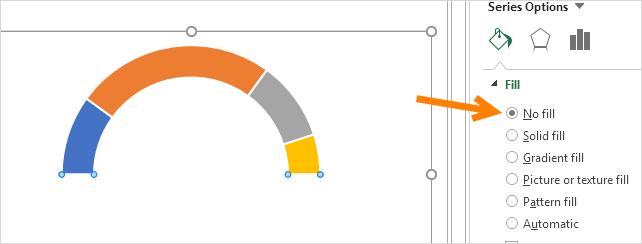
- For the rest of the fours data points, I’ve used fours different colors (Red, Yellow, Blue, and Green). At this point, you’ll have a chart like below and the next thing is to create the second doughnut chart to add labels.
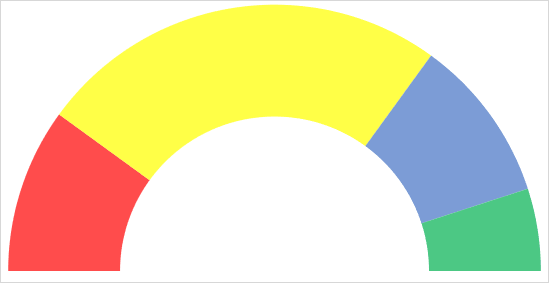
- Now, right-click on the chart and then click on “Select Data”.
- In “Select Data Source” window click on “Add” to enter a new “Legend Entries” and select “Values” column from the second data table.

- Once you click OK, you’ll have a doughnut chart just like below.

- Again you need to hide below half of the chart by using “No Fill” for color and I’ve also added a color scheme for the labels. After this, you’ll have a chart like below. Now, the next thing is to create a pie chart with a third data table to add the needle.
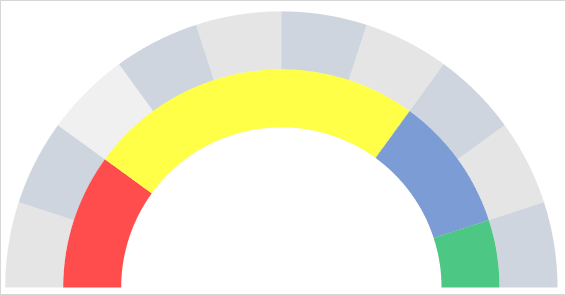
- For this, right-click on the chart and then click on “Select data”.
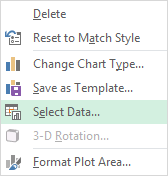
- In the “Select Data Source” window click on “Add” to enter a new “Legend Entries” and select the “Values” column from the third data table.

- After that, select the chart and go to Chart Tools ➜ Design Tabs ➜ Change Chart Type.

- In “Change Chart Type” window, select pie chart for “Pointer” and click OK.
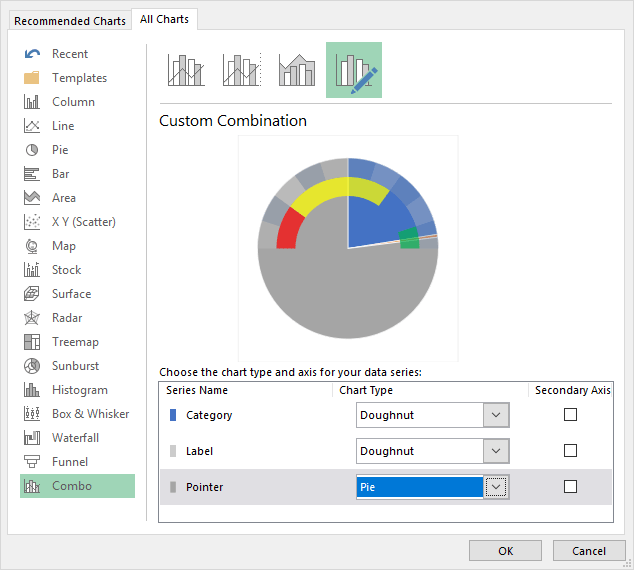
- At this point, you have a chart like below. Note: If after selecting a pie chart if the angle is not correct (there is a chance) make sure to change it to 270.

- Now, select both of the large data parts of the chart and apply no fill color to them to hide them.
- After this, you’ll only have the small part left in the pie chart which will be our needle for the SPEEDOMETER.
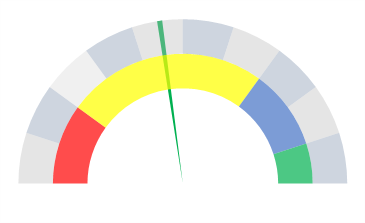
- Next, you need to make this needle bit out from the chart so that it can be identified easily.
- For this, select the needle and right click on it, and then click on “Format Data Point”.
- In “Format Data Point”, go to “Series Options” and add 5% in “Point Exploration”. At his point, you have a ready-to-use SPEEDOMETER (like below), just a final touch is required and that final thing is adding data labels and we need to do this one by one for all three charts.

- First of all, select the category chart and add data labels by Right Click ➜ Add Data Labels ➜ Add Data Labels.
- Now, select the data labels and open “Format Data Label” and after that click on “Values from Cells”.
- From here, select the performance label from the first data table and then untick “Values”.
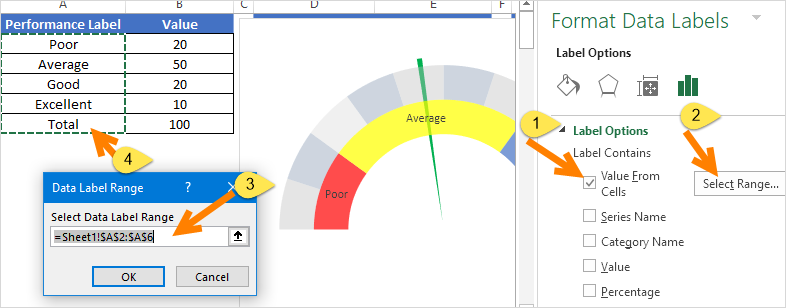
- After that, select the label chart and do the same with it by adding labels from the second data table.
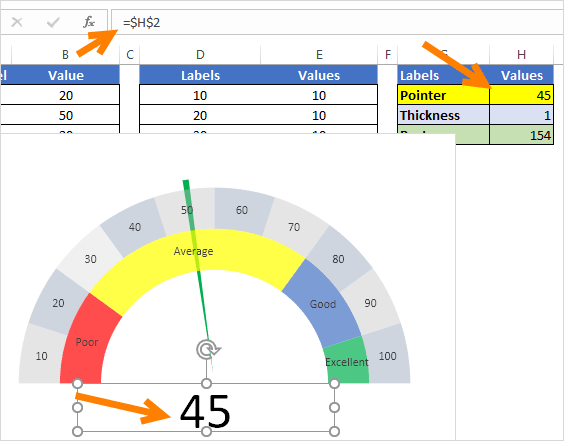
- And at last, you need to add a custom data label for the needle (That’s the most important part).
- For this, insert a text box and select it, and then in the formula bar enter “=” and select the pointer values cell, hitting ENTER.
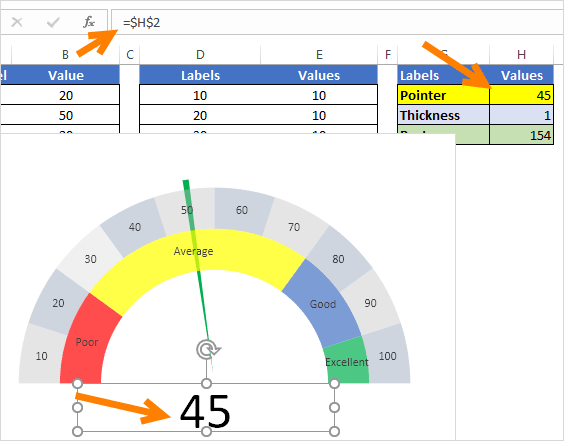
- In the end, you need to move all data labels to end corners, like below:
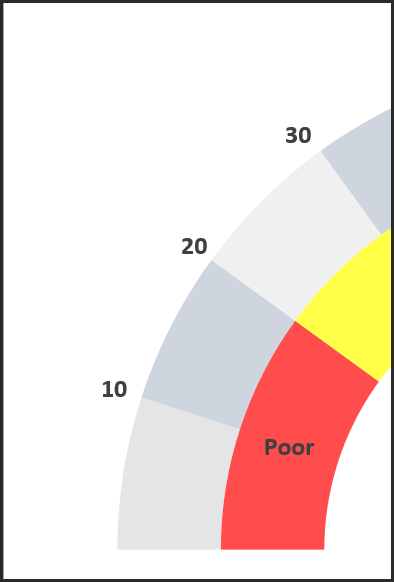
Hurry! your First Gauge/SPEEDOMETER chart is ready to rock.
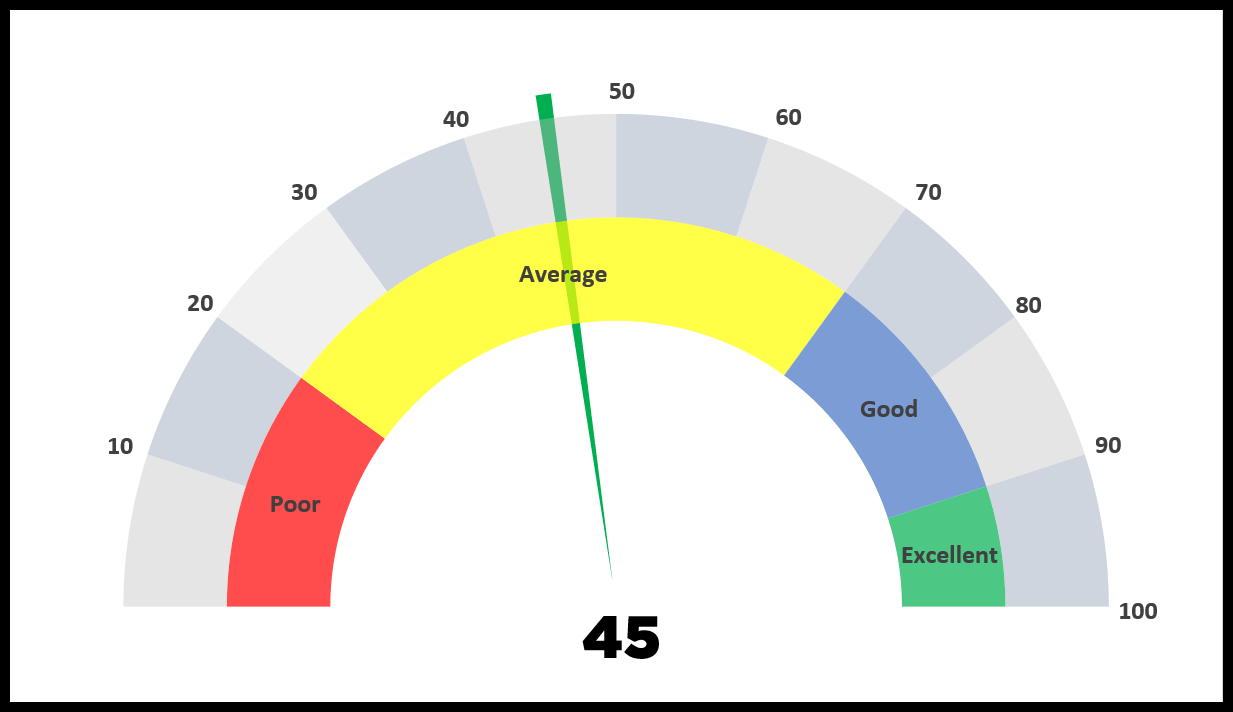
SPEEDOMETER – Why and Why Not
As I said it’s one of the most controversial charts. You can find a lot of people saying not to use a SPEEDOMETER or a GAUGE chart in your dashboards. I have listed some of the points which can help you to decide when you can this chart and when you need to avoid it.
1. Single Data Point Tracking
As we know, using a SPEEDOMETER can only be relevant (like Customer Satisfaction Rate) when you need to track a single data point. So, if you need to track data (like Sales, Production) where you have more than one point then there is no way for it.
2. Only Current Period Data
This is another important point which you need to take care while choosing a SPEEDOMETER for your dashboard or KPI reports that you can only present current data in it. For example, if you are using it to present customer satisfaction rate then you can only show the current rate.
3. Easy to Understand but Time-Consuming While Creating
As I said, a SPEEDOMETER is a single data point chart so it’s pretty much focused and can be easily understandable by the user. But you need to spend a couple of minutes to create as it’s not there in Excel by default.
download this sample file from here
Conclusion
A SPEEDOMETER or a GAUGE chart is one of the most used charts in KPIs and dashboards. Even then you can find a lot of people who don’t like to use it at all.
But, it’s one of those charts (Advanced Excel Charts) which can help you make your dashboards look cool.
And that’s why I’ve not only shared the steps to create a dashboard but also mentioned those which you need to consider while it in your dashboards. I hope you found it useful, but now, you need to tell me one thing.
Have you ever used a SPEEDOMETER or a GAUGE chart for your dashboard?
Share your views with me in the comment section, I’d love to hear from you and please don’t forget to share this tip with your friends, I’m sure they will appreciate it.
Hello:
Great tutorial, thanks.
My issue is that the pointer is pointing at 50 but the Pointer value is 45. My customers will be very confused by this. Do you know of a fix for this?
Thanks,
Colin
when I Use double doughnut , I am facing issue to control the doughnut hole size or Explosion for each doughnut separately . when change one the second affecting and change as per the new changed.
please help me who can I solve this issue.
share a screenshot.
I adjusted my labels to read 5; 15; 25 through 95. That way the pointer appeared to be in a more realistic position within the scale.
To get the needle on top, set only the pie on secondary axies. It will then cover the two whees. Then choose “no fill” on the pie-parts that is not the needle, and the wheels will appear.
Label chart is not truning into grey colour
All the chart color side got on right hand side
?
Hi Mate,
Great work thanks a lot for sharing such a good information on making speedometer chart.
You’re Welcome. ?
Hi Mate
Thanks for sharing your knowledge, i loved it
Thanks a lot! i was searching for something like this for my work ,if you could explain me more on the third table and how does it work would be great.
Once again Thank you!
Great tutorial, very accurate and useful, thanks a lot for sharing!
That is really helpful.
I have a question about the speedometer labels though.
I’m not sure if I am reading this correctly, but it looks like everything up to 30% is considered poor, above 30% and below 70% is considered average, etc
Is my interpretation correct?
This seems to be different to the values in table 1
Thanks
Nice tutorial there but the value 45 is pointed at label 50. Is there a way to solve it?
Hey Brianc, for labels I have used the highest value from the range, 50 means 41-50 and it’s in the mid because of 45.
Cell H4 should be =(200-H2)+H3
This is by far, one of the best looking gauge charts in Excel. Thank you!
One tweak: how can I make the needle appear on top? In my rendering, the indicator is the bottom layer and the other two donut charts cover it.
Thanks again for your help!
Hey Bacon, I’m also trying to figure this out. As we are adding three different charts here and the pie chart is the last one. Even I have tried rearranging source data but didn’t worked.
Awesome! Finally a step by step instruction that is understandable and actually works! THANKS!
With some 3D formatting you can actually give the needle a 3D look.
I’m so glad you liked it. 🙂
Very clear, thank you.
You could explain that the Rest data in the third table is a formula depening on the other two values in that table. I know it’s clear from the sample file, but not all readers will download the sample.
Let me get into it.
Great Its very Helpful ………………..
Thanks for your words. 🙂
Hi Puneet,
Thanks for explaining & step by step instructions for creating a speedometer chart. Very helpful.
Thanks
I’m so glad you liked it. 🙂
EXCELLENT!
Thanks for your words. 🙂
Hi,thanks for your great step learning,but i have a guestion.what is rest data in third table ??
You can refer to the sample file.
Very nice… thanks for sharing this approach
I’m so glad you liked it. 🙂