Copying the data is a very frequent task in our day-to-day lives while working in Excel or any other word processing software. Usually, we have to copy a single cell from one place to another or even sometimes in a different worksheet also. It is very easy to do.
But when it comes to copying multiple continuous cells as well as non-adjacent cells then we all find ourselves in very big trouble.
In this tutorial, we will learn methods to copy the single or multiple (continuous, and non-continuous) columns. Now, let’s go through it step-by-step.
Steps to Copy and Paste the Single Column
- First, select the entire column from its Column Header Letter on the top of it that you want to copy.
- Then, press the right-click button on the mouse and select the “Copy” option from the pop-up box.
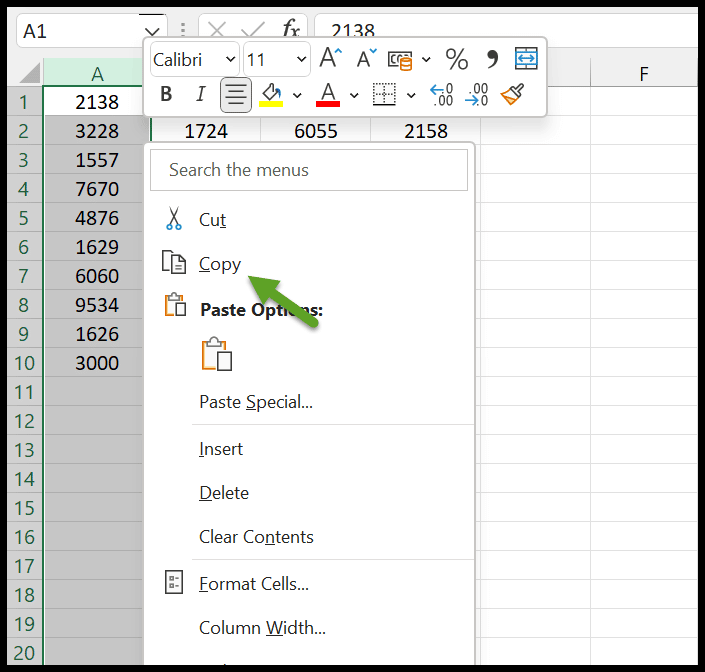
- After this, select the range of cells of that particular column where you wish to “Paste” your data.
- Once you are selecting the range, click on the right key of the mouse and choose the paste option from it.
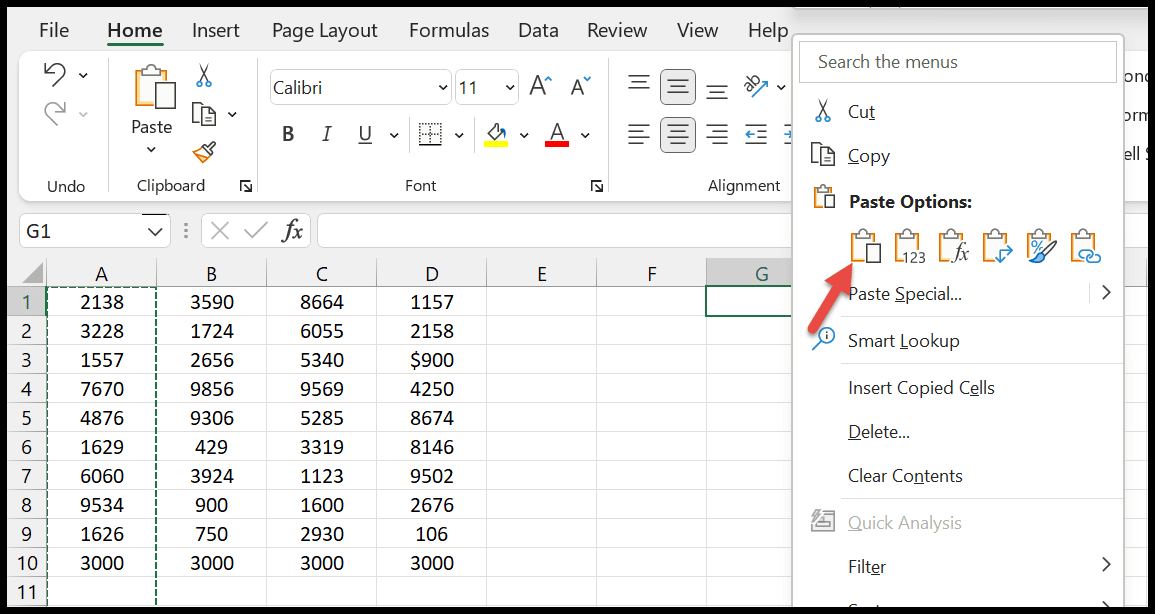
Copying the Column by using a Keyboard Shortcut
Here’s an easier way to copy and paste the data by using the keyboard shortcut instead of doing it manually.
- First of all, click on any cell of the column that you want to copy.
- From here, select the entire column by holding the shortcut key that is (Control + Spacebar).
- Next, you can copy the selected column by pressing the Control + C button on the keyboard.
- Now, you’ll see that column is highlighted, and then paste it by using the Control + V.
Related ➜ Keyboard Shortcuts for Excel (PDF Cheatsheet)
Copy and Paste Multiple Adjacent Columns
If you want to copy multiple columns of the spreadsheet at the same time, you can do this. Here, below are the steps.
- Select the multiple columns in a sequence with the left key of your mouse by the column header.
- Next, right-click on the selected columns.
- Click on the “Copy” option from the dialog box to select the entire data.
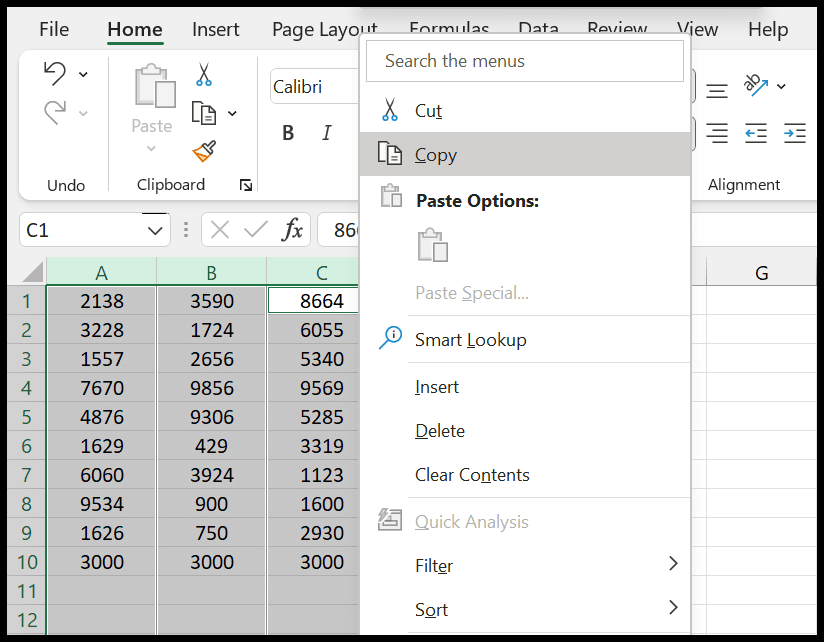
- Now, you’ll see that column is highlighted, and then paste it by using the Control + V.
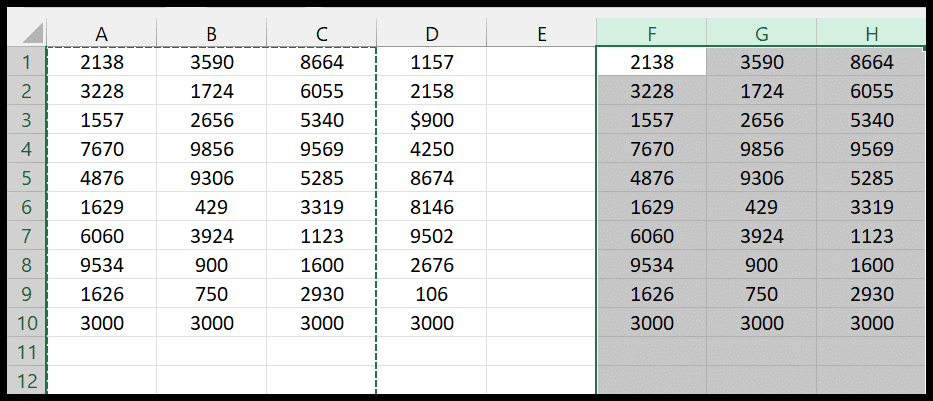
Important Note: Make sure that you have enough blank columns where you would like to paste your data or in case you already have something in that range of cells, then it would be overwritten.
Copy Multiple Non-Adjacent Columns
The simplest way to copy multiple non-adjacent columns is by using the CTRL key. Let’s do it stepwise.
- In your worksheet, select the first column by clicking on its header.
- After that, click on the next columns one by one that you want to highlight by holding down the Control key.
- Following this, right-click on any of the selected columns and choose “Copy” from the dialog box.
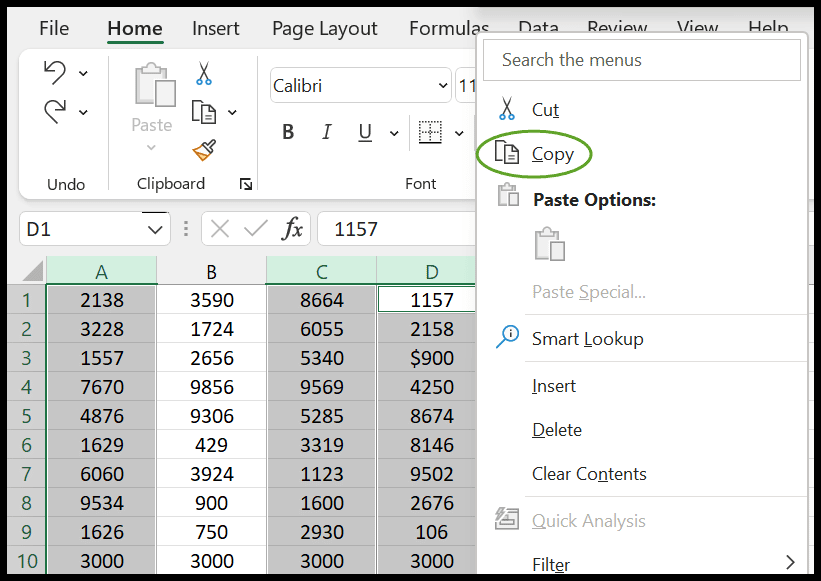
- Now, you’ll see all the selected columns have been highlighted on the sheet.
- In the end, select the destination cell where you would like to paste your data and by pressing Control + V you can paste it.
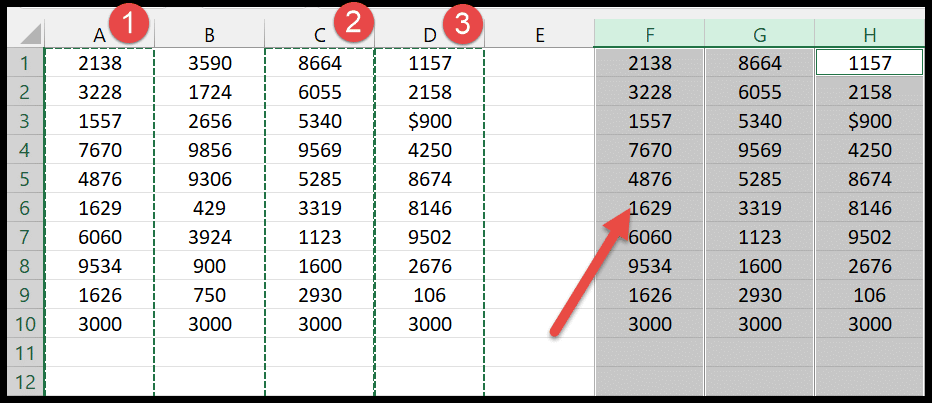
Copy and Paste the Column from the Ribbon
It is an interesting thing to know that you can also copy and paste the values from the ribbon. Let’s do it by the following steps:
- First, select all the columns that you wish to copy.
- Then, go to the Home tab and from the Clipboard> choose Copy or either use (Ctrl + C) from the keyboard to copy the columns.
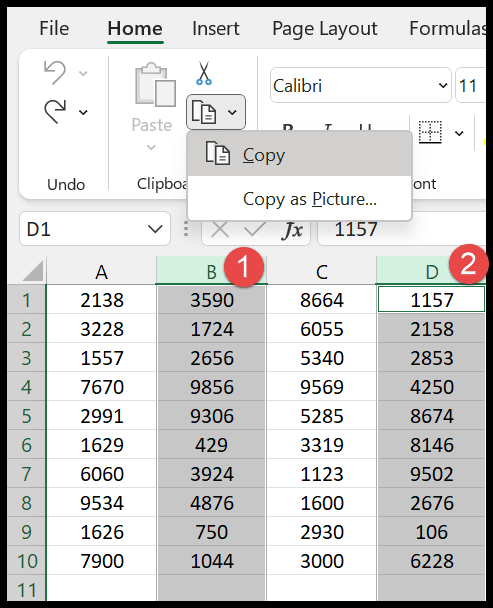
- Select the particular cell where you wish to paste your data.
- And then, click on the paste from the Ribbon or you can use the shortcut that is (Ctrl + V).
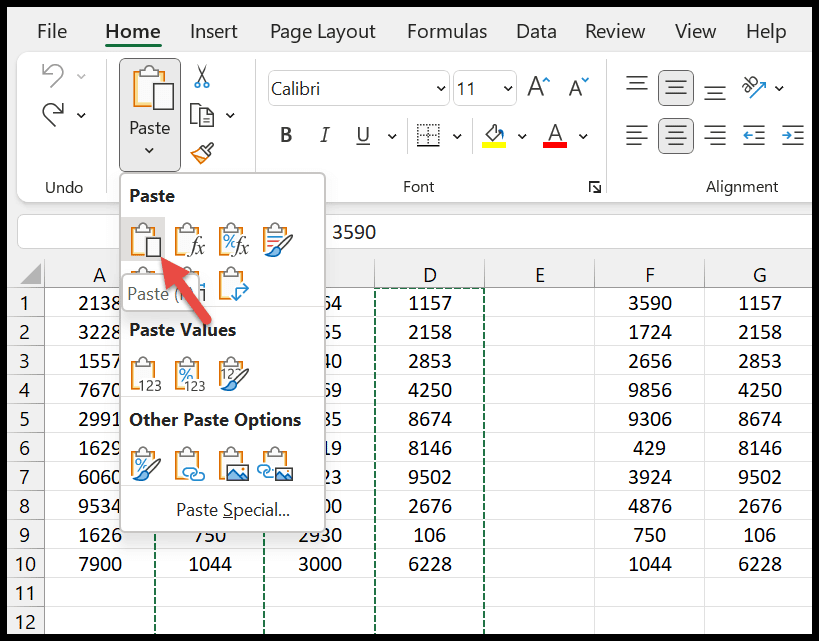
So, these are the ways by which you can copy and paste columns in Excel. Moreover, if you want to copy multiple non-adjacent columns then you can use the third method for this.
Along with this, the above-given shortcut of copy and paste will help you to compile your data as soon as possible.
Thanks for the help! Great explanation.