Adding page colors on Google Docs can enhance the readability of your document in minutes. This is especially helpful if you work in a company or own your own business and must follow branding guidelines.
Say you are working on an internal company newsletter. You can use a light pastel background to make the document more engaging.
Moreover, it is quite helpful to distinguish different sections of the document. For instance, if you are working on preparing study materials, you can use different colored backgrounds to highlight different sections to hold the attention of your readers.
If you want a document to have a dark theme, you can make the background dark and change the text to a light hue that contrasts. The options are endless, and I will take you through them today.
There’s not just one way to change page colors in Google Docs on your desktop. Here are a few ways in which you can do it.
Open Page Setup to Change Page Color in Google Docs
For this to work, you need to follow the steps:
- First, go over to the document on which you want to apply the page color.
- Next, go to the ‘File’ option on the top left corner of the tool menu and click on it.
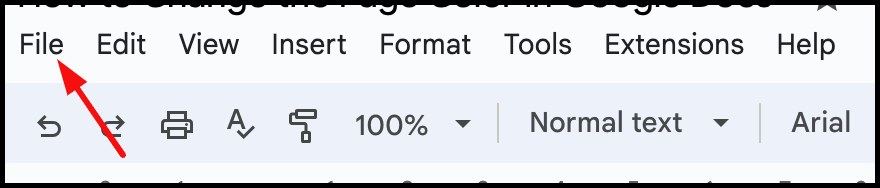
- Once you do that, a drop-down menu will appear. On that menu, find and click on ‘Page Setup.’
- Now, in the File menu, you need to scroll down to the last, and there you have the “Page Setup” option. Click on that option to open the “Page Setup” Dialog box.
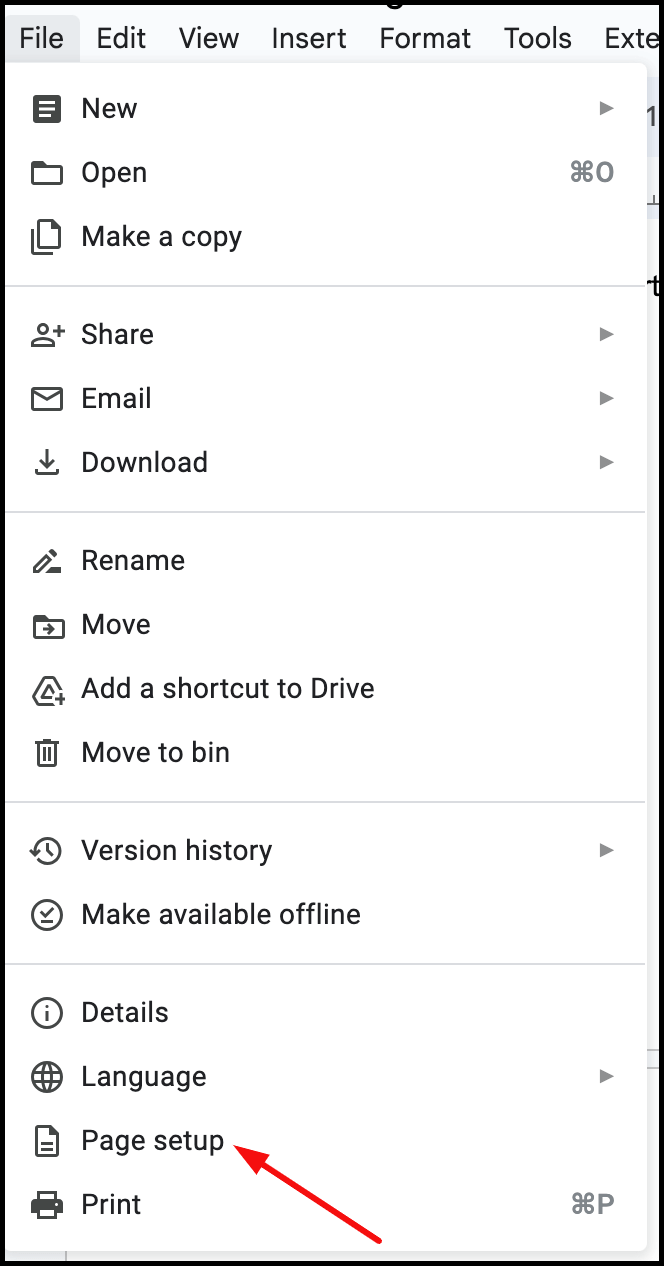
- You will now see a ‘Page setup’ dialogue box appear. In this box, look for the ‘Page Color’ section.
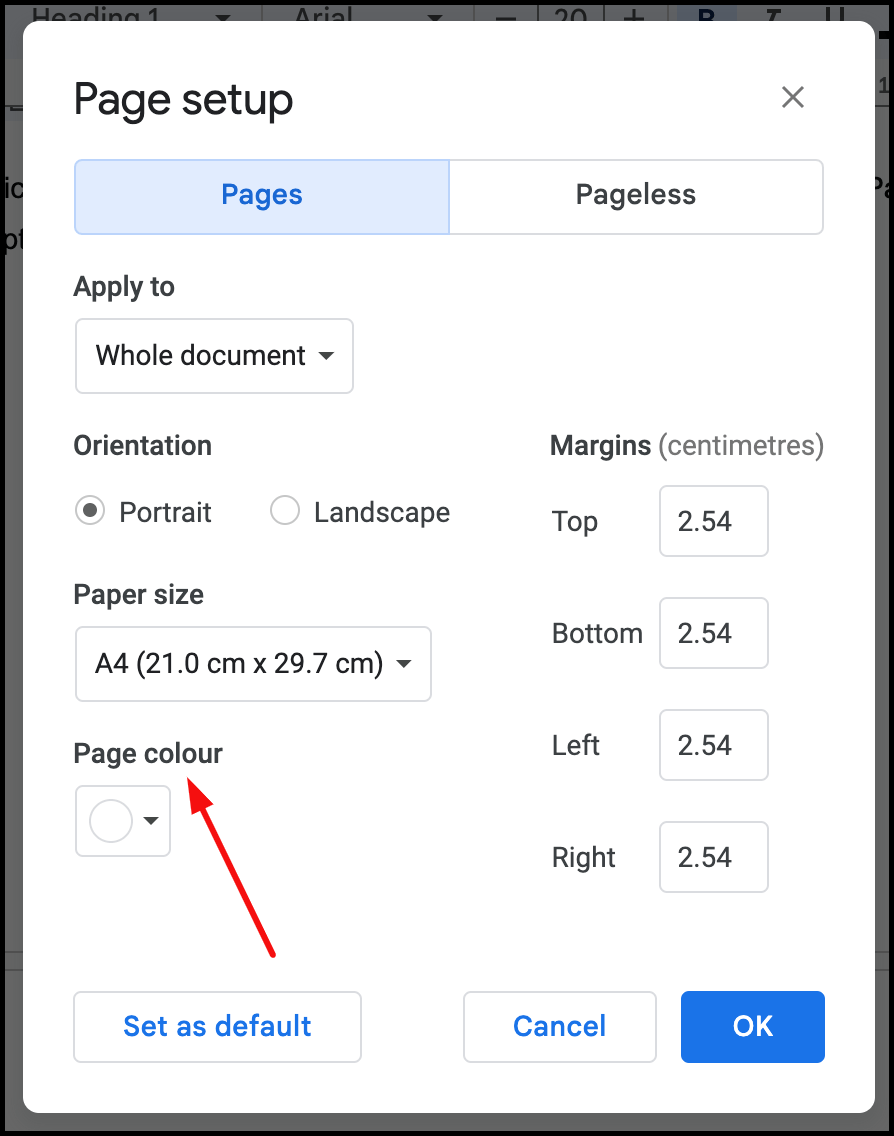
- Click on the color disc, and the color palette will appear. Then, you need to choose your desired color from the palette.
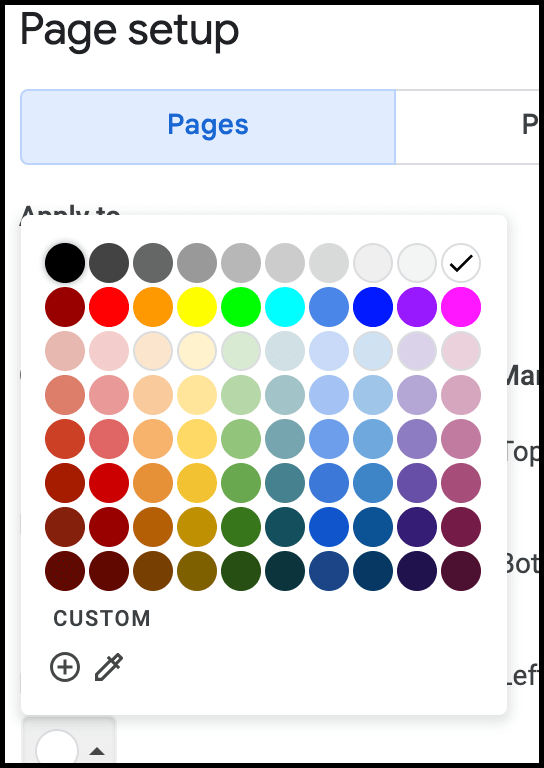
To add a specific HEX or RGB value, click on the “Custom” option and enter the value.
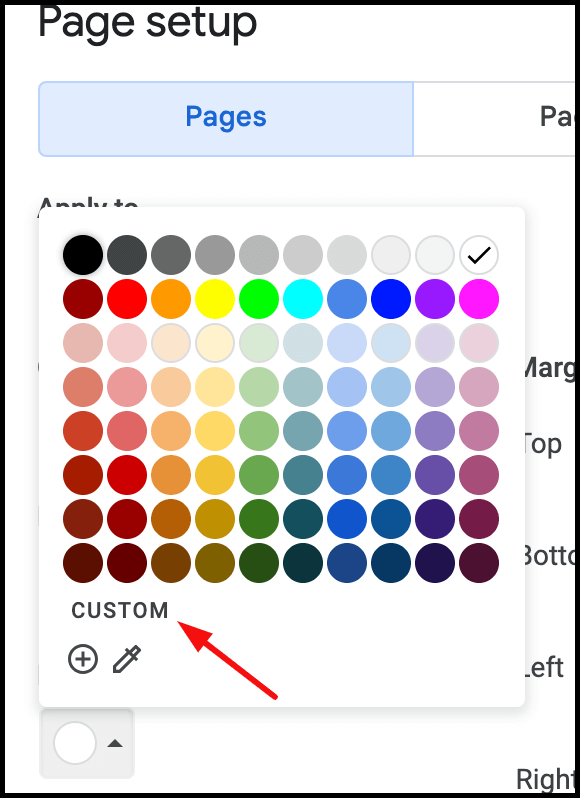
- Once you are happy with the selected color, click “OK, ” and the color will be applied to your document.
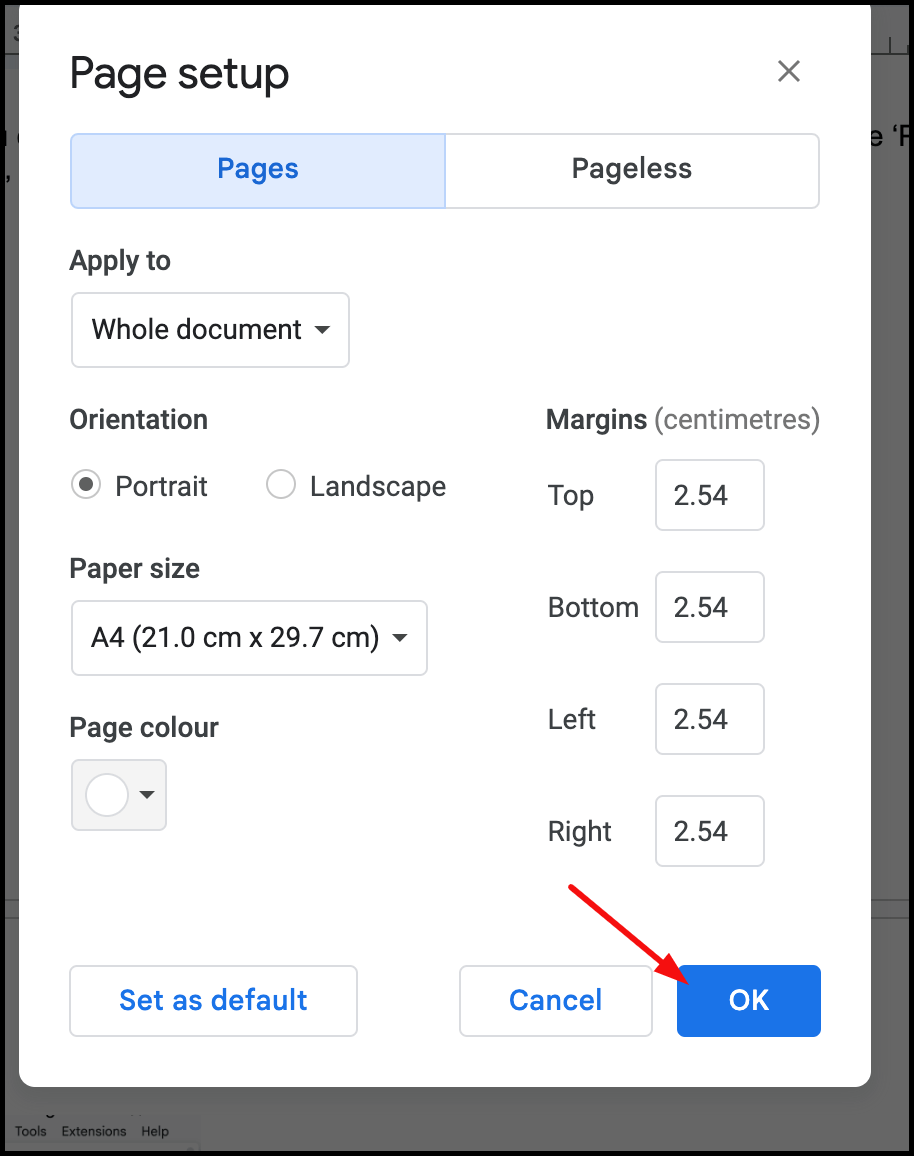
Use a Background Image for a Page Color
If you want to add a background image to your document instead of a page color, here’s what you need to do:
- First, go to the ‘Insert’ option on the top tool menu and click on it.

- You will see a drop-down list appearing. Select the ‘Drawing’ option on it and then click on ‘+New.’
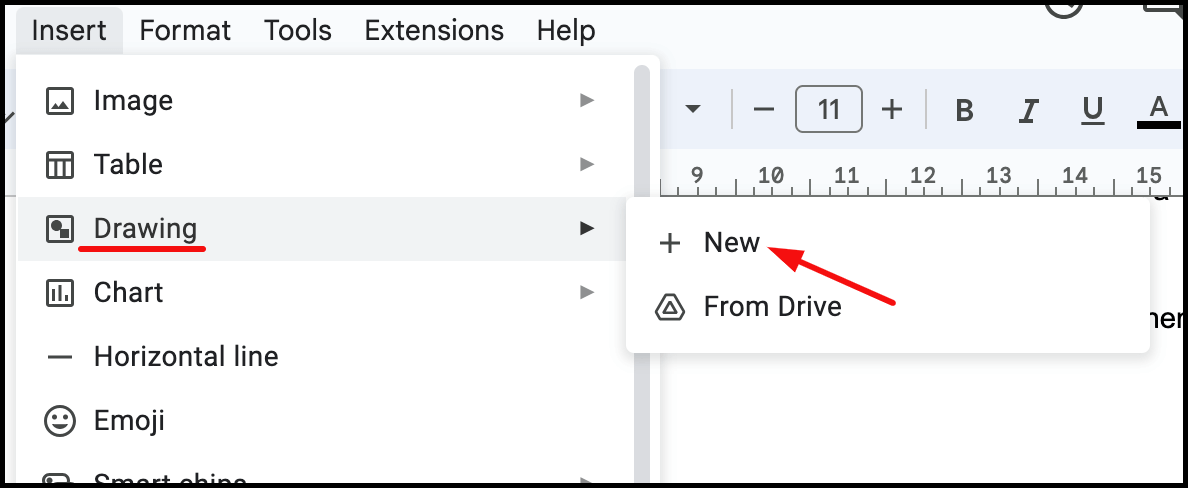
- When you do this, you will see a dialog box appear. Find the ‘Image’ icon on this box and click on it. You will then be able to upload an image directly from your computer, or you can even select one from Google Drive.
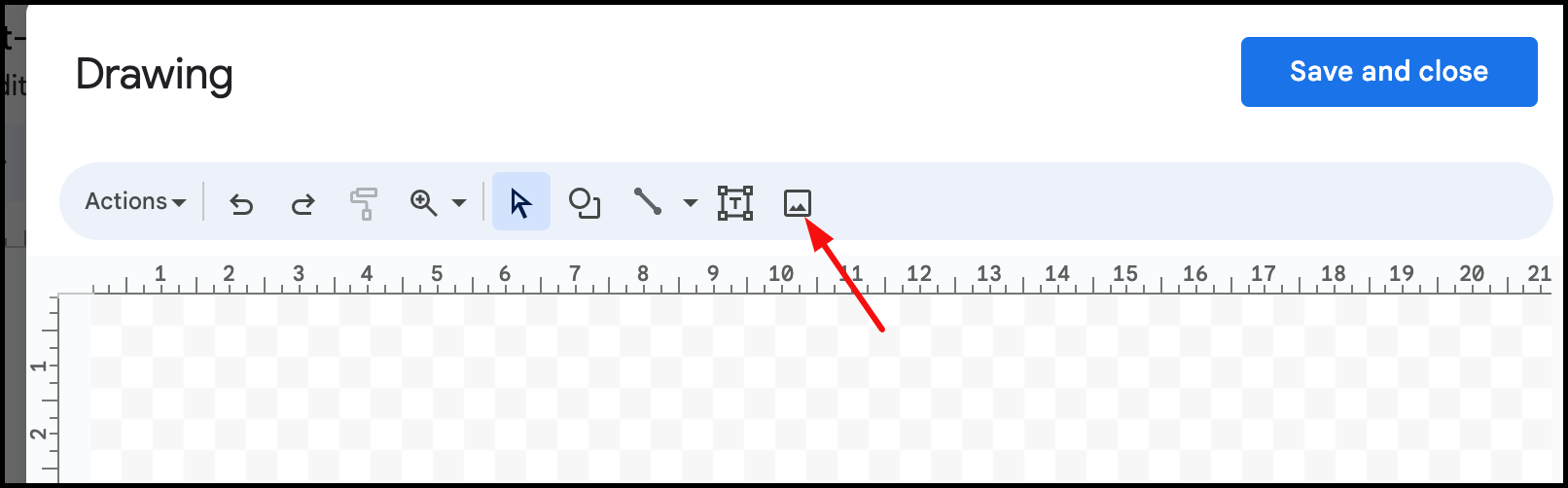
- After you have selected the image, you can even adjust the image size to ensure it covers the entire page.
- After you are happy with the adjustments, simply click on ‘Save and close’ and the drawing will be inserted into your document.
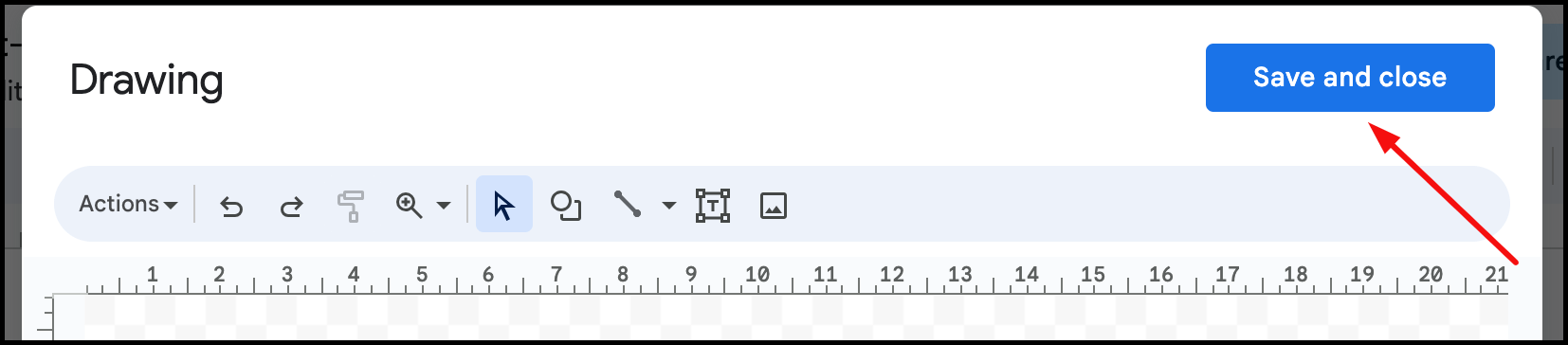
Pro Tip: You can even adjust the image properties, such as bringing the image in front of or behind the text. Just click on the image to see the options.
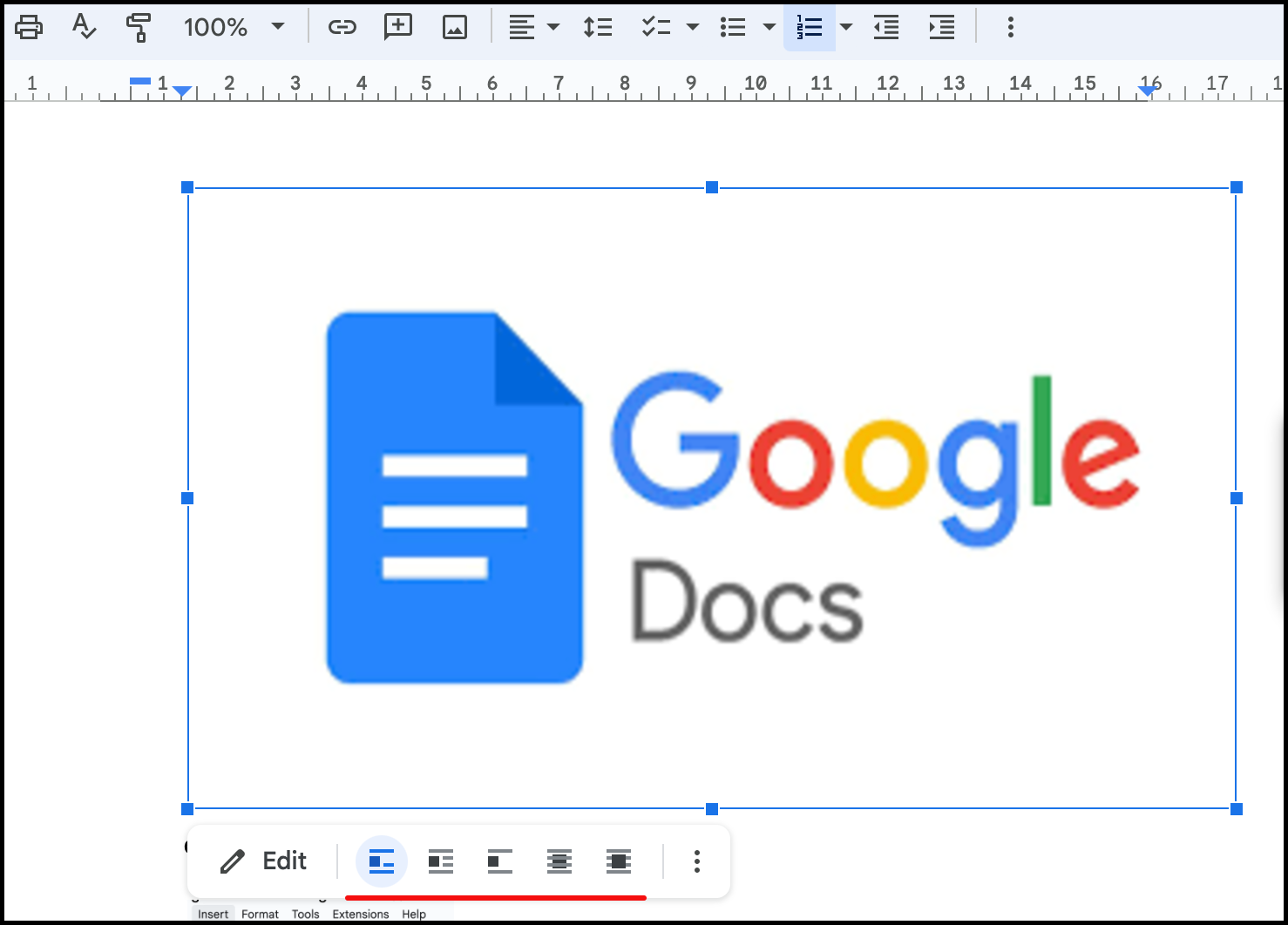
Change Page Color In Google Docs in iOS Devices
- First start with opening the Google Docs app on your iPad or iPhone. Then, go to the document on which you want to change the page color.
- Next, go to the three horizontal dots on the top right corner of the screen, and on clicking them, you will see a drop-down menu.
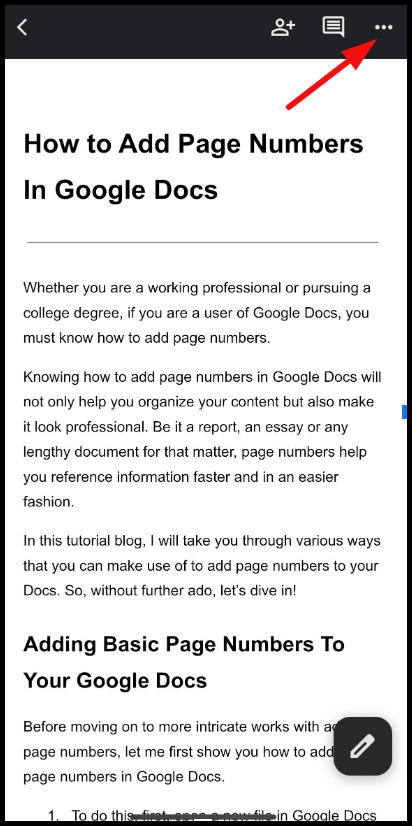
- From this menu, select ‘Page setup.’
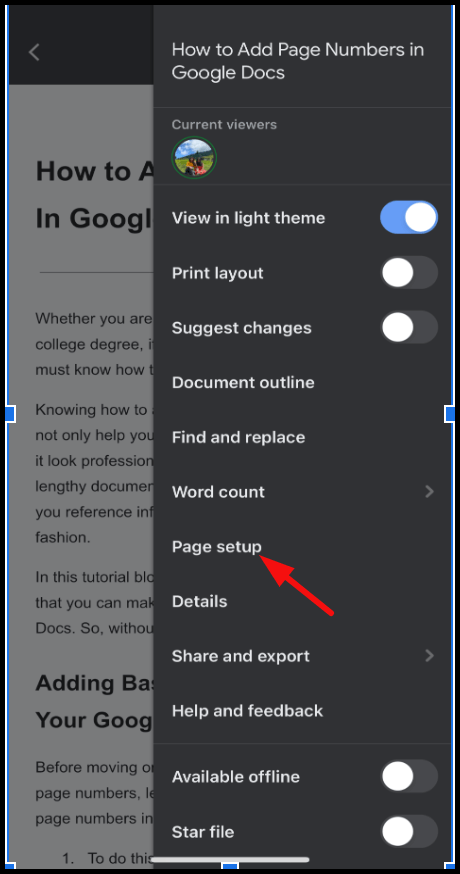
- Then tap on ‘Page color’ to select a color from the palette or enter a custom color code.
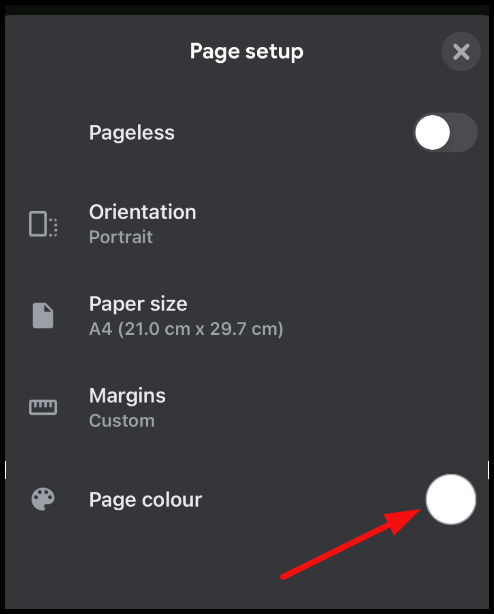
- Once you select a color, return to your document, and you will see the color applied to the pages.
Change Page Color in Google Docs For Android Devices:
- First, launch the Google Docs app on your Android device and open the document on which you want to change the page colors.
- Then, go to the edit option on the bottom right of the screen.
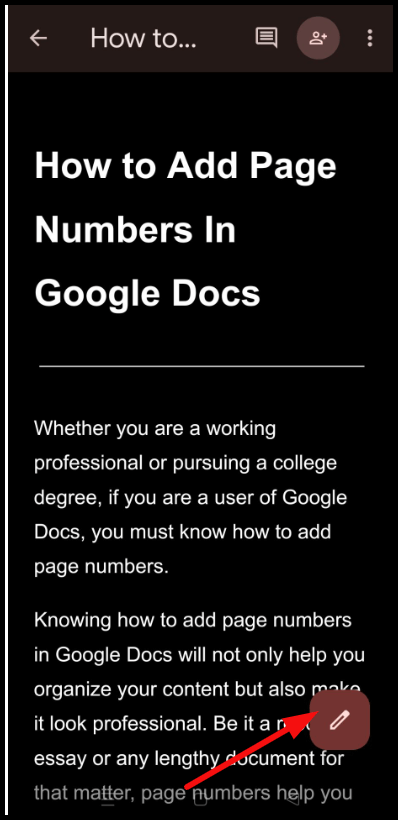
- Next, click on three vertical dots present in the top right-hand corner of the screen.
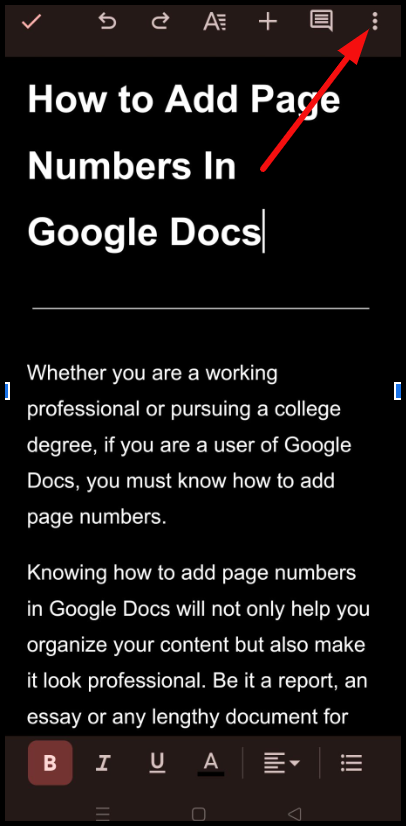
- From the menus that appear, click on the ‘Page setup’ option.
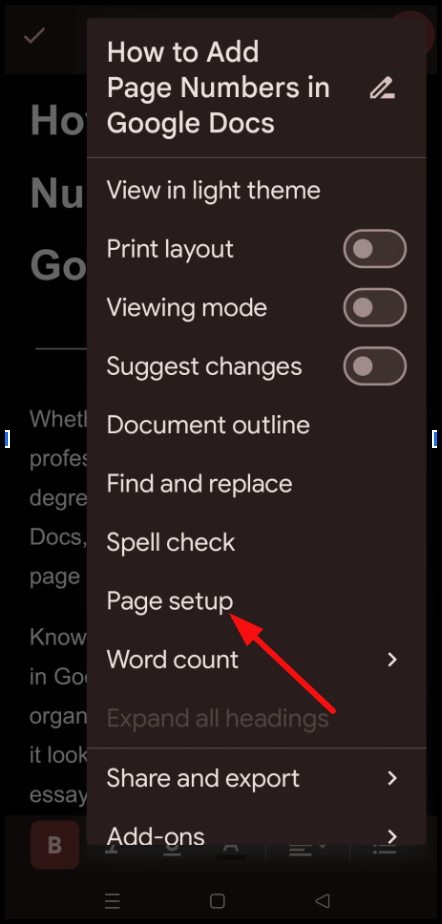
- Next, click ‘Page color’ and choose a color from the color palette. You can even enter a custom color code if you wish to.
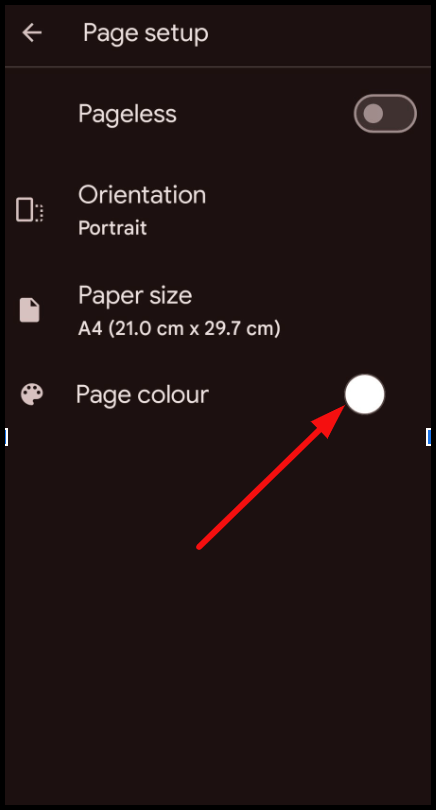
Add Different Colors to Different Pages in Google Docs
Google Docs does not directly support adding different background colors to different pages within the same document.
However, as I already mentioned, you can achieve a similar effect by using the drawing tool. Go to Insert > Drawing > New, create a rectangle that covers the entire page, fill it with your desired color, and save. Finally, adjust the drawing size to fit the page as needed.
Troubleshooting Common Issues
When applying page color in Google Docs, you might face two main problems, and I will tell you how to tackle them here.
- Color is Not Appearing on Page: Refresh the document if you encounter this problem. Sometimes, the colors do not appear immediately, and a refresh helps resolve the issue.
- Problem Of Text Visibility: Sometimes, you might find the text too hard to read when you apply colors to the pages in Google Docs. To tackle this problem, choose a text color contrasting your selected page color. You can even use bold and large font sizes to improve the text visibility in your document.
Things to Keep in Mind
A few things need to be noted to ensure your users can easily read your document even after applying page color.
- First and foremost, you must ensure that the text is readable. Keep a high contrast between the text color and the page color.
- Moreover, to ensure your document looks professional, use page colors consistently throughout your document.
- Last but not least, choose colors that are in tune with the purpose of your document. For example, if you are working on formal reports, you can go with more neutral or darker colors. On the other hand, pastel shades work great for more casual documents.
Conclusion
By now, I am sure you must have understood how to change page colors in Google Docs using some simple steps. Apply these methods to add a dash of visual brilliance to your documents, making them more interesting for your readers.
When using page colors on Google Docs, remember you might face issues when printing your document. Colored pages use up too much ink and can result in poor printing quality. To tackle this issue, you can adjust your printer to use less ink or remove the colors from your document altogether.